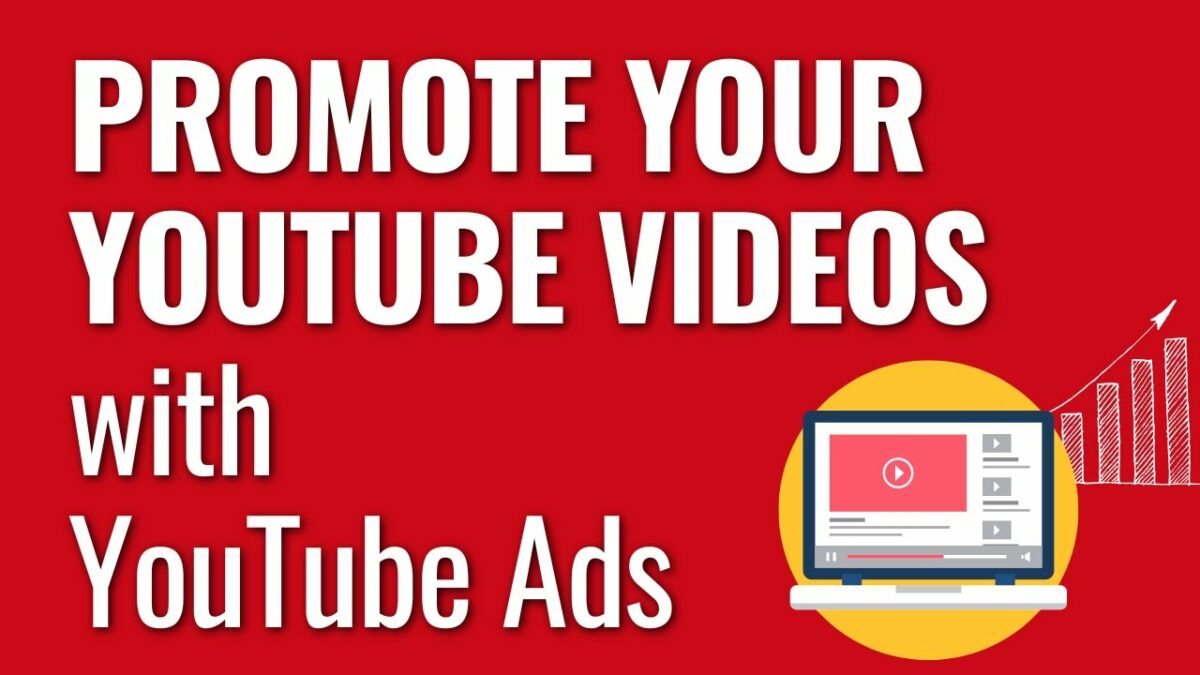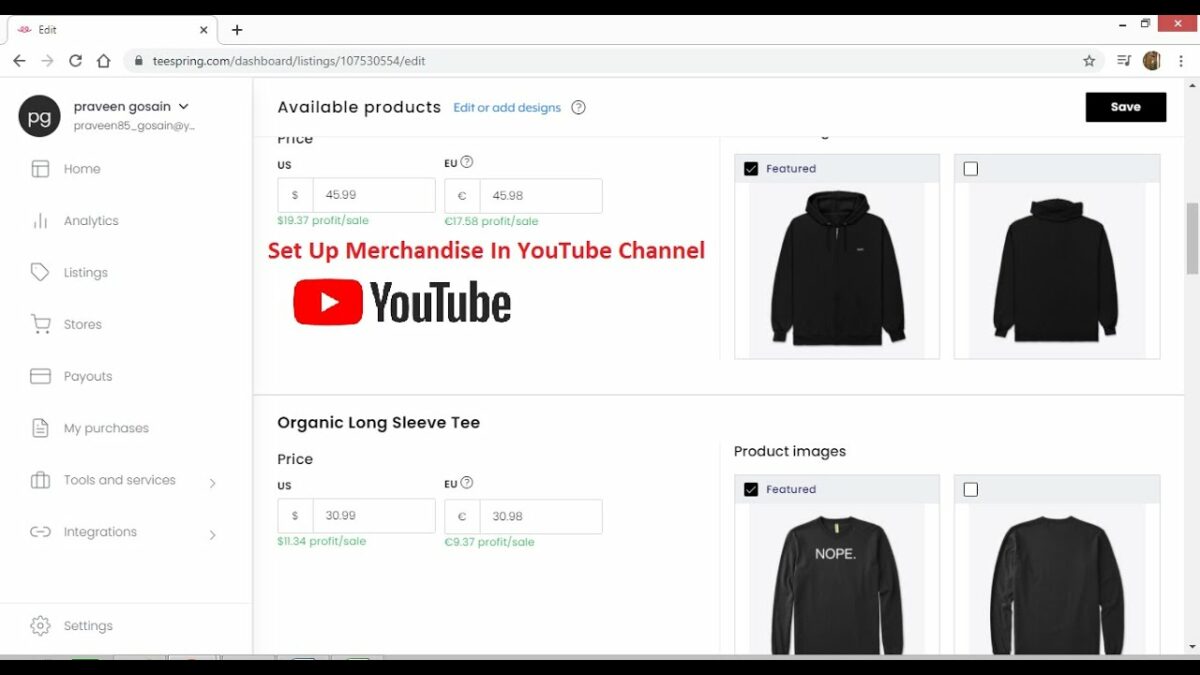In the dynamic realm of online content creation, creators are constantly seeking innovative ways to monetize their channels and generate sustainable income streams. Affiliate marketing has emerged as a powerful tool for creators to earn money on YouTube by promoting products or services and earning commissions on resulting sales. By leveraging affiliate marketing, creators can monetize their influence, provide value to their audience, and diversify their revenue streams beyond traditional advertising and sponsorships. Whether you’re a seasoned content creator, aspiring YouTuber, or business leveraging YouTube as a marketing platform, understanding how to use affiliate marketing effectively is essential for maximizing earnings and fostering success on your channel.
In this extensive guide, we will embark on a comprehensive journey through the intricacies of using affiliate marketing to earn money on YouTube. From understanding the fundamentals of affiliate marketing to finding and promoting affiliate products and optimizing your strategies for success, this guide will equip you with the knowledge and tools needed to leverage affiliate marketing effectively and achieve your monetization goals on YouTube.
Understanding Affiliate Marketing: Fundamentals and Benefits
Before delving into the process of using affiliate marketing on YouTube, it’s essential to understand the fundamentals of affiliate marketing and the benefits it offers to creators, brands, and viewers:
- Monetization Opportunity: Affiliate marketing provides creators with an additional revenue stream by earning commissions on sales generated through their affiliate links. Creators can monetize their influence and audience engagement by recommending products or services they genuinely believe in and earn income from resulting sales.
- Audience Value and Trust: Affiliate marketing allows creators to provide value to their audience by recommending products or services that align with their interests and preferences. By promoting relevant and high-quality products, creators can build trust and credibility with their audience, leading to increased engagement and loyalty over time.
- Diversified Revenue Streams: Affiliate marketing offers creators the opportunity to diversify their revenue streams beyond traditional advertising and sponsorships. By incorporating affiliate links into their content, creators can generate income from product recommendations and reviews, complementing their existing monetization strategies.
- Performance-Based Model: Affiliate marketing operates on a performance-based model, meaning creators only earn commissions on sales generated through their affiliate links. This incentivizes creators to create compelling content and drive conversions, resulting in a win-win scenario for both creators and brands.
Steps to Using Affiliate Marketing on Your YouTube Channel
Now that we understand the fundamentals of affiliate marketing, let’s explore the steps to using affiliate marketing on your YouTube channel:
1. Identify Your Niche and Audience
- Define Your Niche: Identify your niche or content focus on your YouTube channel to understand the interests and preferences of your audience. Consider your content topics, audience demographics, and viewer engagement metrics to identify relevant affiliate products or services.
- Know Your Audience: Understand your audience demographics, interests, and purchasing behavior to identify products or services that would resonate with them. Conduct audience research through surveys, polls, and analytics data to gather insights into their preferences and needs.
2. Find and Join Affiliate Programs
- Research Affiliate Programs: Research affiliate programs and networks that offer products or services relevant to your niche and audience. Explore popular affiliate networks such as Amazon Associates, ShareASale, Commission Junction, and ClickBank to find suitable affiliate programs.
- Join Affiliate Programs: Sign up for affiliate programs that align with your niche and audience by completing the application process and agreeing to the terms and conditions. Provide accurate information about your YouTube channel and promotional methods to ensure compliance with program guidelines.
3. Select and Promote Affiliate Products
- Choose Relevant Products: Select affiliate products or services that align with your niche, content topics, and audience interests. Choose products that you have personal experience with and can genuinely recommend to your audience, ensuring authenticity and credibility.
- Integrate Affiliate Links: Incorporate affiliate links into your YouTube content, including video descriptions, pinned comments, and call-to-action overlays. Clearly disclose the use of affiliate links to your audience to maintain transparency and compliance with advertising regulations.
4. Create Compelling Content
- Educate and Inform: Create content that educates and informs your audience about the affiliate products or services you’re promoting. Provide value by offering in-depth reviews, tutorials, demonstrations, or comparisons that help viewers make informed purchasing decisions.
- Demonstrate Benefits and Features: Showcase the benefits and features of the affiliate products or services in your content, highlighting how they solve a problem or fulfill a need for your audience. Use storytelling, visuals, and examples to illustrate the value proposition of the products effectively.
5. Optimize Your Affiliate Marketing Strategies
- Track Performance Metrics: Monitor performance metrics and analytics data to track the effectiveness of your affiliate marketing efforts. Analyze metrics such as clicks, conversions, sales, and revenue to identify trends, optimize strategies, and maximize earnings.
- Experiment with Different Promotional Methods: Experiment with different promotional methods and strategies to see what resonates best with your audience and drives the most conversions. Test different content formats, affiliate products, and promotional channels to find the most effective approach for your channel.
Best Practices and Considerations
As you use affiliate marketing on your YouTube channel, keep the following best practices and considerations in mind:
- Authenticity and Transparency: Prioritize authenticity and transparency when promoting affiliate products to your audience. Only recommend products or services that you genuinely believe in and can endorse with confidence. Clearly disclose the use of affiliate links and any potential conflicts of interest to maintain trust and credibility with your audience.
- Provide Value and Solve Problems: Focus on providing value to your audience and solving their problems or fulfilling their needs through your affiliate recommendations. Tailor your content to address specific pain points or interests within your niche and offer actionable advice or solutions that resonate with your audience.
- Build Relationships with Brands: Build relationships with brands and affiliate partners by demonstrating professionalism, reliability, and integrity in your promotional efforts. Communicate effectively with affiliate managers, provide feedback on product performance, and explore opportunities for collaboration and partnership.
- Monitor Compliance and Regulations: Stay informed about advertising regulations and guidelines related to affiliate marketing, including disclosure requirements, sponsored content guidelines, and FTC regulations. Ensure that your promotional activities comply with relevant laws and regulations to avoid potential legal issues or penalties.
Conclusion
Using affiliate marketing on your YouTube channel offers creators a powerful opportunity to monetize their influence, provide value to their audience, and diversify their revenue streams. By understanding the fundamentals of affiliate marketing, finding relevant affiliate programs, creating compelling content, and optimizing your strategies for success, you can leverage affiliate marketing effectively to achieve your monetization goals on YouTube.
Remember to prioritize authenticity, transparency, and audience value when using affiliate marketing, and always strive to provide genuine recommendations and solutions to your audience. With dedication, creativity, and strategic execution, you can build successful affiliate marketing campaigns that drive results for both you and your affiliate partners on YouTube.
So, start exploring affiliate programs, creating compelling content, and optimizing your strategies to earn money through affiliate marketing on your YouTube channel today. With the right approach and mindset, you can unlock the full potential of affiliate marketing and achieve sustainable monetization on YouTube. Happy affiliate marketing!