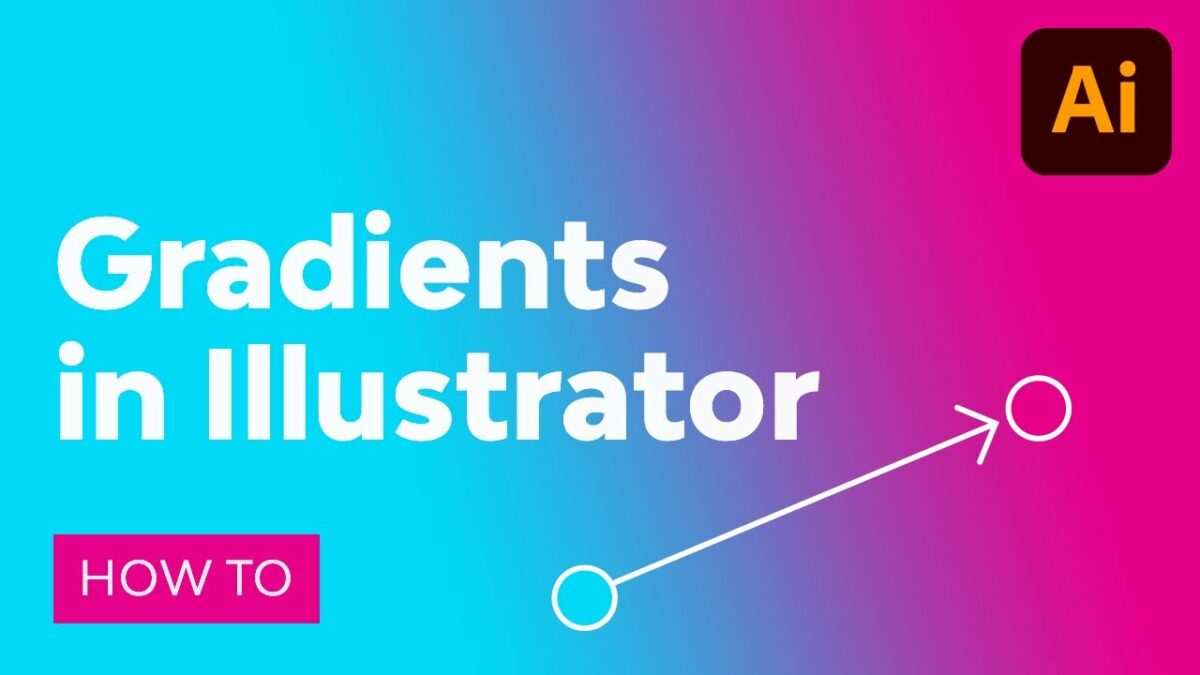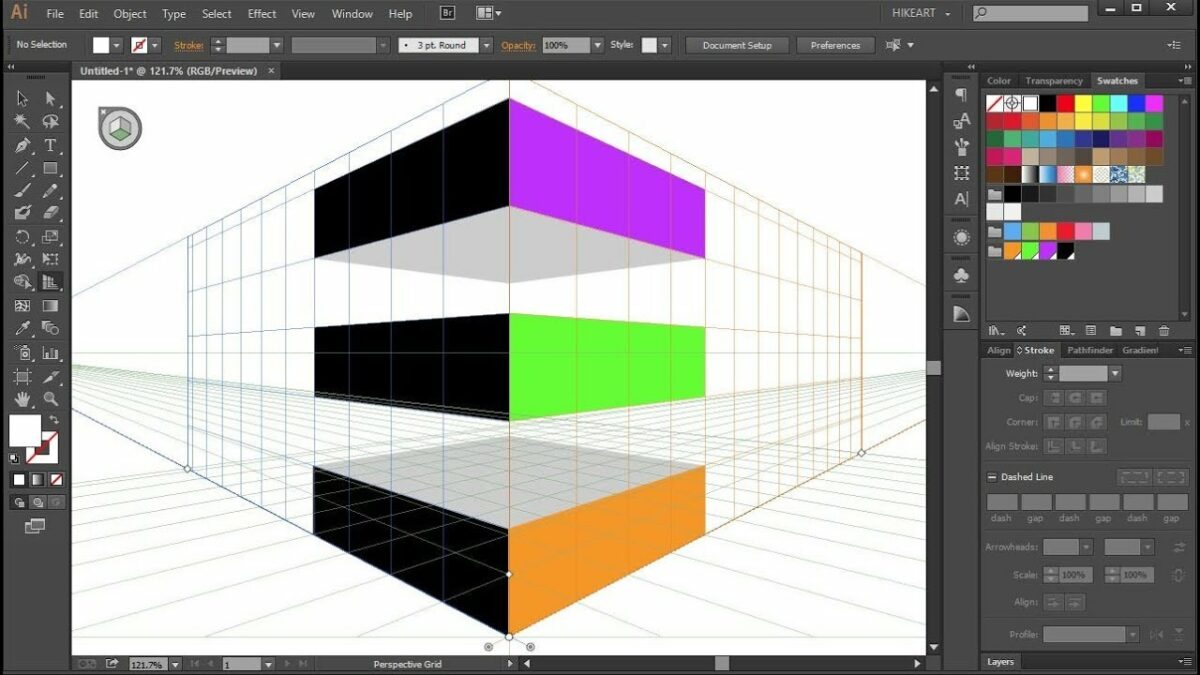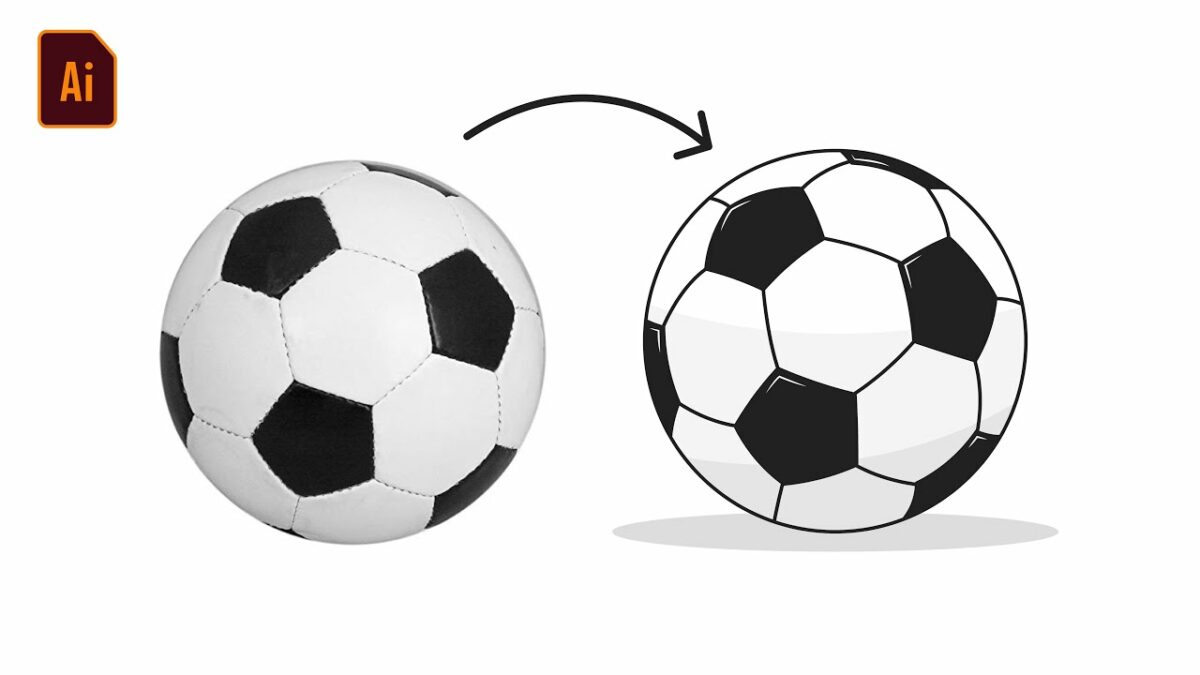Introduction:
In the world of digital design, Adobe Illustrator stands as a beacon of creativity, offering a multitude of tools and features to unleash the imagination of artists, designers, and creators. Among its array of capabilities, the creation of custom gradients emerges as a powerful technique for adding depth, dimension, and visual interest to illustrations, logos, and designs. Whether you’re a seasoned designer, a budding artist, or an enthusiast, mastering the art of creating custom gradients in Adobe Illustrator is essential for infusing your artwork with vibrancy and dynamism. In this comprehensive guide, we’ll embark on a journey to explore the techniques and tools needed to craft custom gradients that elevate your designs to new heights of brilliance.
Chapter 1: Understanding Gradients
Gradients are a versatile tool in the digital artist’s arsenal, allowing for smooth transitions between two or more colors. They can be subtle or striking, blending seamlessly or creating bold contrasts. In Adobe Illustrator, gradients can be applied to shapes, text, and strokes, adding depth and dimension to your designs. Understanding the principles of gradients, such as gradient types, gradient stops, and gradient mesh, lays the foundation for creating custom gradients that suit your artistic vision.
Chapter 2: Exploring the Gradient Panel
Before diving into the creation process, it’s essential to familiarize yourself with the Gradient panel in Adobe Illustrator. The Gradient panel provides a range of options for customizing gradients, such as gradient type, angle, and colors. Experiment with adjusting settings such as gradient type to choose between linear, radial, or freeform gradients, or angle to control the direction of the gradient. Additionally, explore the Gradient panel preferences in the Adobe Illustrator settings to customize default settings such as gradient colors and opacity.
Chapter 3: Creating a Linear Gradient
Linear gradients are one of the most common types of gradients used in digital design, creating a smooth transition between two or more colors along a straight line. To create a linear gradient in Adobe Illustrator, select the object you want to apply the gradient to, then open the Gradient panel. Choose the linear gradient type, then adjust the gradient stops and colors to achieve the desired effect. Experiment with adding or removing gradient stops, adjusting their positions, and changing their colors to create custom linear gradients that suit your design.
Chapter 4: Crafting a Radial Gradient
Radial gradients offer a circular or elliptical transition between two or more colors, radiating outward from a central point. To create a radial gradient in Adobe Illustrator, select the object you want to apply the gradient to, then open the Gradient panel. Choose the radial gradient type, then adjust the gradient stops and colors to achieve the desired effect. Experiment with adjusting the position of the focal point and changing the colors of the gradient stops to create custom radial gradients that add depth and dimension to your designs.
Chapter 5: Mastering Freeform Gradients
Freeform gradients are a powerful feature in Adobe Illustrator, allowing for precise control over color transitions within a shape. To create a freeform gradient, select the object you want to apply the gradient to, then open the Gradient panel. Choose the freeform gradient type, then use the gradient mesh tool to add color points and adjust their positions within the shape. Experiment with adding and removing color points, adjusting their colors and opacities, and manipulating their positions to create custom freeform gradients that offer unparalleled control and flexibility.
Chapter 6: Applying Gradients to Text and Strokes
In addition to shapes, gradients can also be applied to text and strokes in Adobe Illustrator, adding depth and visual interest to your designs. To apply a gradient to text, select the text object, then open the Gradient panel and choose the desired gradient type. Experiment with adjusting the gradient stops and colors to achieve the desired effect, then use the type tool to customize the text as needed. Similarly, to apply a gradient to a stroke, select the stroke object, then open the Gradient panel and choose the desired gradient type. Experiment with adjusting the gradient stops and colors to create custom gradient strokes that enhance your designs.
Chapter 7: Creating Multi-Color Gradients
Multi-color gradients offer the ability to transition between three or more colors within a gradient, adding complexity and richness to your designs. To create a multi-color gradient in Adobe Illustrator, select the object you want to apply the gradient to, then open the Gradient panel. Choose the desired gradient type, then add additional gradient stops and adjust their colors to create the desired effect. Experiment with blending colors, creating color harmonies, and adjusting gradient stops to achieve custom multi-color gradients that elevate your designs.
Chapter 8: Saving and Sharing Custom Gradients
Once you’ve created your custom gradients in Adobe Illustrator, it’s important to save and share them for future use or collaboration. To save a custom gradient, open the Swatches panel, then click the “New Swatch” button to add the gradient to your swatches library. Give your gradient a descriptive name, then click “OK” to save it. To share your custom gradients with others, consider exporting them as a swatch library file (.ASE) that can be imported into other Adobe Illustrator documents or shared with colleagues and collaborators. Alternatively, share your gradients by saving them as graphic styles, allowing others to apply them to their designs with a single click.
Conclusion:
Creating custom gradients in Adobe Illustrator is a journey of exploration and experimentation, offering endless possibilities for adding depth, dimension, and visual interest to your designs. By understanding the principles of gradients, exploring the Gradient panel options, and mastering techniques for creating linear, radial, freeform, and multi-color gradients, you’ll be able to craft custom gradients that elevate your designs to new heights of brilliance. So grab your stylus, set your sights on the canvas, and let Adobe Illustrator become your trusted ally for creating custom gradients that captivate and inspire.