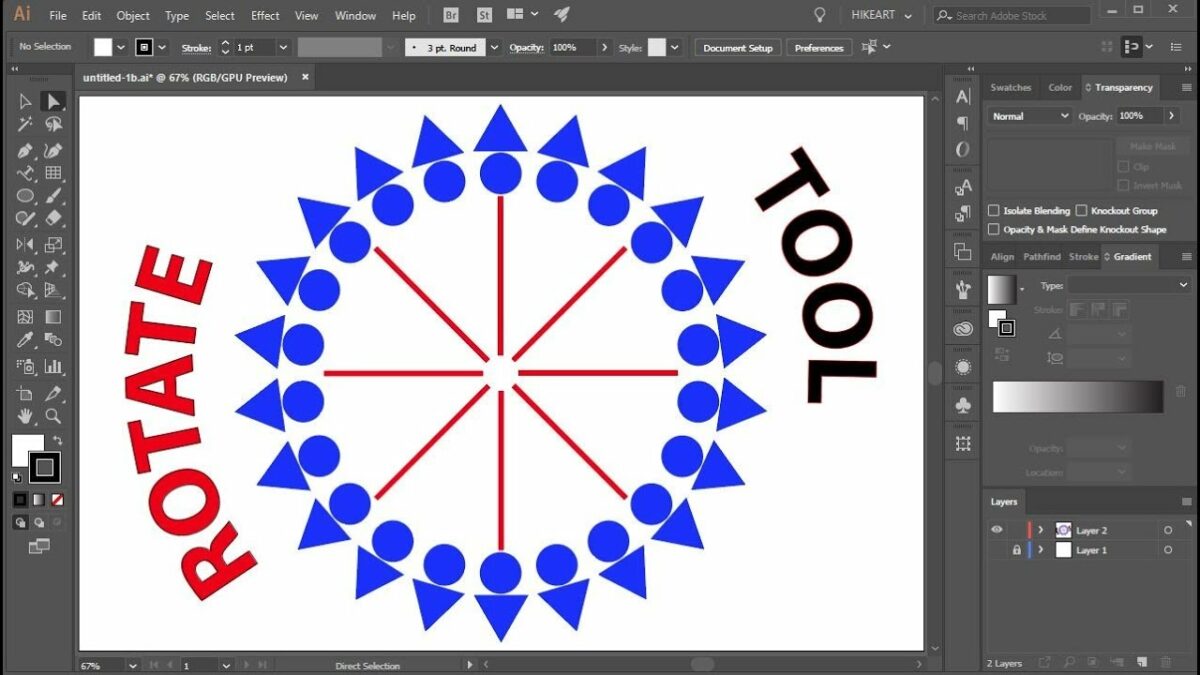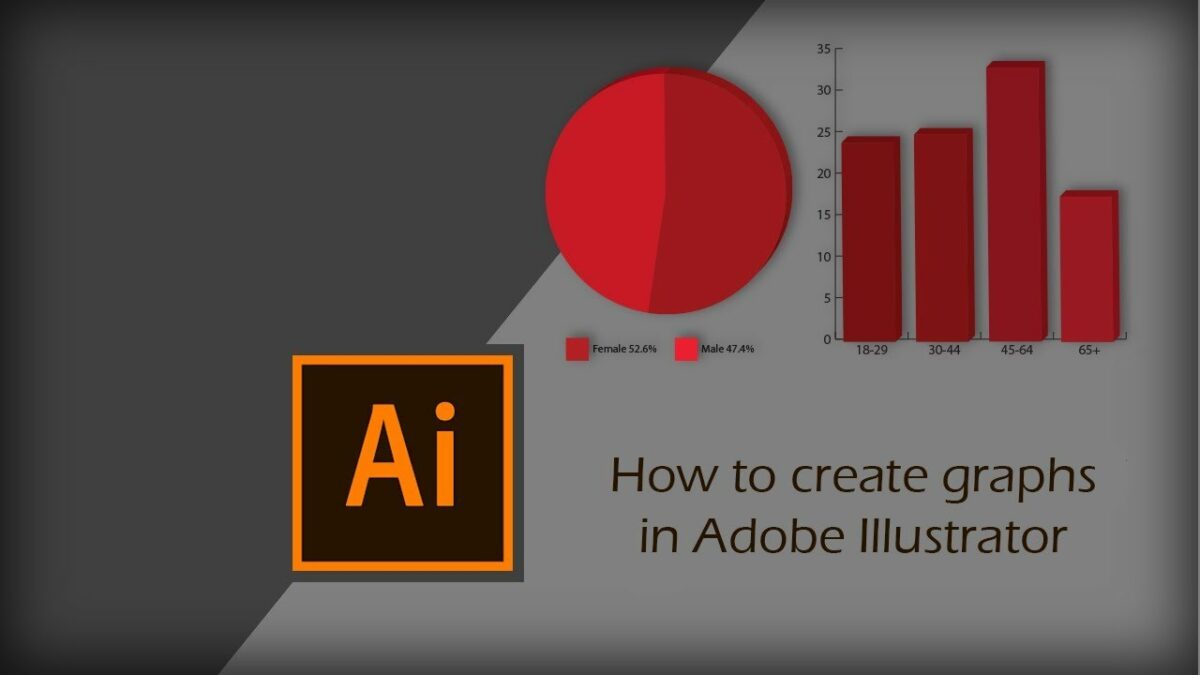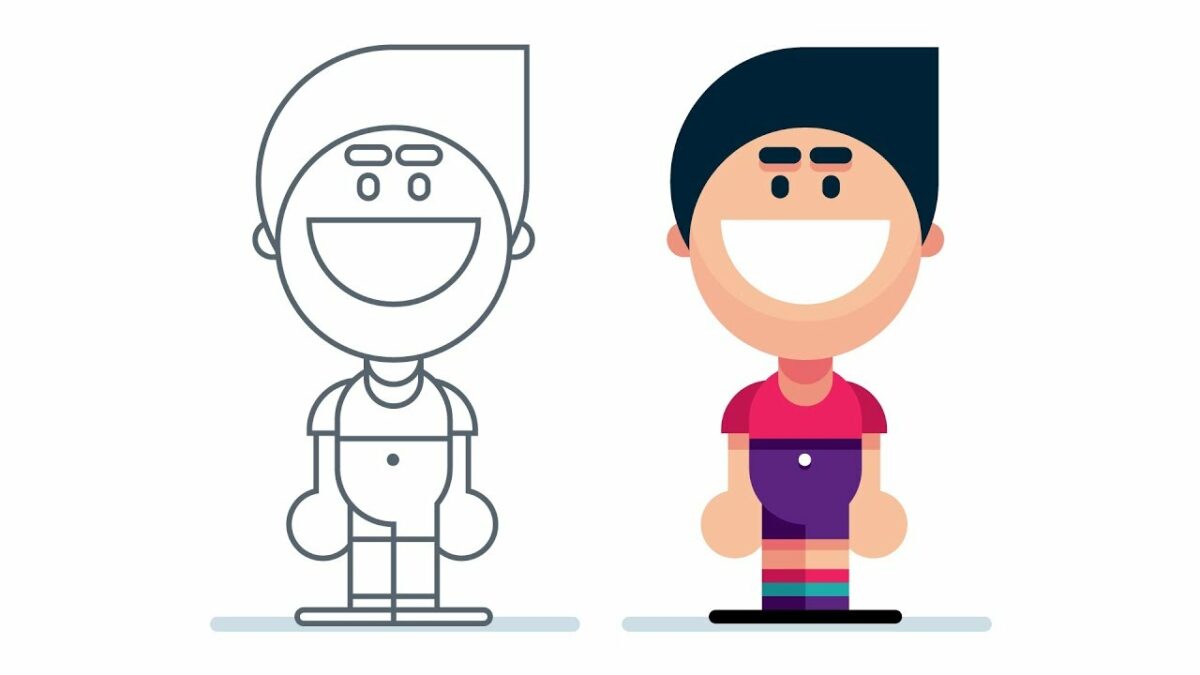Introduction:
In the dynamic world of digital design, Adobe Illustrator stands as a pillar of creativity, offering a vast array of tools and features to empower artists, designers, and creators to bring their visions to life with precision and finesse. Among its arsenal of capabilities, the rotate tool emerges as a versatile instrument, providing users with the ability to rotate objects, shapes, and elements with ease. Whether you’re a seasoned illustrator, a graphic designer, or an aspiring artist, understanding how to effectively utilize the rotate tool in Adobe Illustrator is essential for unleashing your creativity and achieving precise results. In this comprehensive guide, we’ll delve into the techniques and tools needed to master the rotate tool and create stunning artwork with confidence.
Chapter 1: Introducing the Rotate Tool
At its core, the rotate tool in Adobe Illustrator is a fundamental tool for transforming objects and elements by rotating them around a fixed point. Whether you’re rotating individual objects, groups of objects, or entire artboards, the rotate tool offers precise control and flexibility, allowing you to achieve the desired orientation and arrangement with ease. With intuitive controls and customizable settings, the rotate tool empowers users to rotate objects with precision and finesse, enhancing the visual impact and composition of their artwork.
Chapter 2: Understanding Rotate Tool Options
Before diving into the rotation process, it’s important to familiarize yourself with the various options and settings available for the rotate tool in Adobe Illustrator. The rotate tool panel provides a range of options for customizing the behavior and appearance of the tool, such as rotation angle, pivot point, and reference point. Experiment with adjusting settings such as angle of rotation to control the degree of rotation applied to objects, or pivot point to specify the center of rotation. Additionally, explore the rotate tool preferences in the Adobe Illustrator settings to customize default settings such as rotation increment and snapping behavior.
Chapter 3: Rotating Individual Objects
To rotate individual objects using the rotate tool in Adobe Illustrator, start by selecting the object you want to rotate using the selection tool (V). Then, activate the rotate tool by selecting it from the toolbar or pressing the “R” key on your keyboard. Click on the object to set the rotation point, then drag the rotation handle to rotate the object to the desired angle. Use the shift key to constrain rotation to 45-degree increments, or hold the alt/option key to rotate around the center point of the object.
Chapter 4: Rotating Groups and Symbols
In addition to rotating individual objects, the rotate tool in Adobe Illustrator can also be used to rotate groups of objects and symbols. To rotate a group of objects, select the group using the selection tool (V), then activate the rotate tool and click on the group to set the rotation point. Drag the rotation handle to rotate the group to the desired angle. To rotate a symbol, first convert the symbol instance to a group by selecting it and choosing “Expand” from the Object menu. Then, follow the same steps as rotating a group of objects.
Chapter 5: Rotating Text and Paths
In Adobe Illustrator, the rotate tool can also be used to rotate text and paths with precision. To rotate text, first convert it to outlines by selecting it and choosing “Create Outlines” from the Type menu. Then, use the rotate tool to rotate the text as you would any other object. To rotate paths, first select the path using the selection tool (V), then activate the rotate tool and click on the path to set the rotation point. Drag the rotation handle to rotate the path to the desired angle.
Chapter 6: Rotating Around a Specific Point
In addition to rotating objects around their center point, the rotate tool in Adobe Illustrator allows users to specify a custom pivot point for rotation. To rotate an object around a specific point, first activate the rotate tool and click on the object to set the rotation point. Then, hold down the alt/option key and click on the desired pivot point. Drag the rotation handle to rotate the object around the specified pivot point. Experiment with different pivot points to achieve precise and dynamic rotations.
Chapter 7: Using the Rotate Tool for Transformations
While the primary function of the rotate tool is to rotate objects, it can also be used for a variety of other transformations, such as flipping, mirroring, and duplicating. To flip an object horizontally or vertically, activate the rotate tool and hold down the alt/option key while dragging the rotation handle. To mirror an object, activate the rotate tool and hold down the alt/option key while clicking on the object to set the rotation point. Then, drag the rotation handle to rotate the object 180 degrees. To duplicate an object while rotating it, activate the rotate tool and hold down the alt/option key while dragging the rotation handle.
Chapter 8: Saving and Exporting Your Rotated Artwork
Once you’ve completed your rotations in Adobe Illustrator, it’s important to save and export your artwork for sharing or distribution. Save your Illustrator document in a compatible file format, such as AI or PDF, to preserve the vector properties of your artwork. If you’re creating artwork for web or screen-based applications, consider exporting it as an SVG file for scalability and compatibility with web browsers. For print-based projects, export your artwork as a high-resolution raster image in formats such as JPEG or PNG.
Conclusion:
Mastering the rotate tool in Adobe Illustrator is a journey of exploration and experimentation, offering endless possibilities for transforming objects and elements with precision and finesse. By understanding the techniques and tools needed to rotate individual objects, groups, symbols, text, and paths, as well as using custom pivot points for rotation and exploring additional transformations, you’ll be able to achieve stunning results that enhance the visual impact and composition of your artwork. So grab your stylus, set your sights on the canvas, and let the rotate tool in Adobe Illustrator become your trusted ally for unlocking new dimensions of creativity and expression.