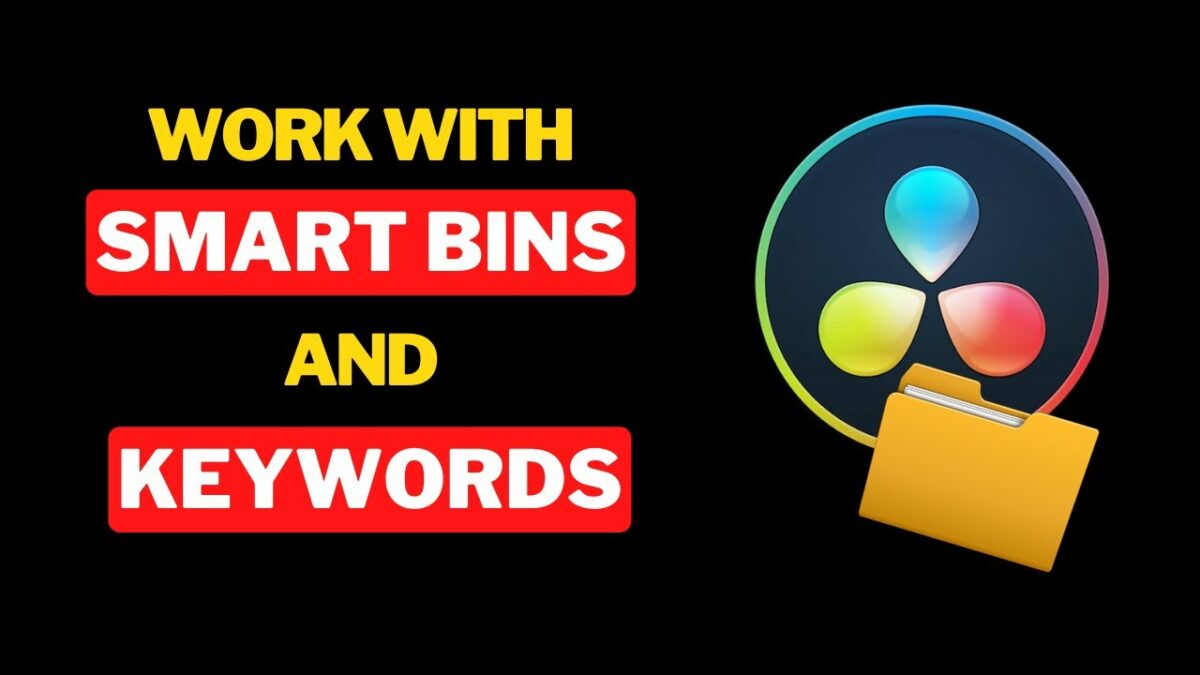Introduction: Efficient media management is essential for any video editing workflow, and DaVinci Resolve offers robust tools to streamline the process. The Media Pool is the central hub where all your project’s media assets are stored and organized. With the sheer volume of media files often involved in editing, knowing how to effectively search for specific clips is crucial for maintaining productivity and workflow fluidity. In this exhaustive guide, we’ll explore the ins and outs of searching for media in the Media Pool of DaVinci Resolve, offering detailed tutorials, expert tips, and real-world examples to help you master this fundamental aspect of the editing process.
Section 1: Understanding the Media Pool Before diving into the intricacies of searching for media in the Media Pool, it’s important to understand its role and functionality. This section provides an overview of the Media Pool in DaVinci Resolve, including its purpose, layout, and organization features.
- Defining the Media Pool: Explore the concept of the Media Pool, which serves as the central repository for all media assets in your DaVinci Resolve project. Understand how the Media Pool allows you to import, organize, and manage various types of media, including video clips, audio files, images, and more.
- Layout and Organization: Familiarize yourself with the layout and organization features of the Media Pool. Learn about the different tabs and views available in the Media Pool, such as the List View and Thumbnail View, as well as options for organizing media assets into bins and folders.
Section 2: Basic Search Techniques DaVinci Resolve offers several search tools and techniques to help you quickly locate specific media assets within the Media Pool. This section provides step-by-step tutorials and demonstrations for using basic search techniques in the Media Pool.
- Using the Search Bar: Learn how to use the Search Bar in the Media Pool to quickly find specific media assets by name, keyword, or other criteria. Explore techniques for entering search terms, filtering search results, and refining your search queries to locate the desired media assets efficiently.
- Sorting and Filtering: Discover how to sort and filter media assets in the Media Pool to organize and narrow down your search results. Learn how to sort media assets by various criteria, such as name, date, or file type, and apply filters to display only specific types of media, such as video clips or audio files.
Section 3: Advanced Search Techniques In addition to basic search techniques, DaVinci Resolve offers advanced search tools and features to further enhance your ability to find specific media assets within the Media Pool. This section delves into advanced search techniques in the Media Pool.
- Metadata Search: Explore the power of metadata search in DaVinci Resolve, allowing you to search for media assets based on their metadata attributes, such as file name, duration, resolution, or camera metadata. Learn how to use metadata search operators and keywords to perform advanced searches and locate specific media assets with precision.
- Keyword Tags: Discover how to use keyword tags to organize and categorize media assets in the Media Pool, making it easier to search for and locate specific clips. Learn how to assign keyword tags to media assets, create custom keyword hierarchies, and use keyword tags to filter search results and organize your media library effectively.
Section 4: Real-World Applications and Case Studies Gain inspiration and insight from real-world examples and case studies that demonstrate the practical applications of searching for media in the Media Pool of DaVinci Resolve. This section showcases innovative search techniques employed in diverse editing projects.
- Narrative Filmmaking: Explore how filmmakers use advanced search techniques in DaVinci Resolve to quickly locate specific shots and scenes within their Media Pool, streamlining the editing process and improving workflow efficiency. Learn how to use metadata search and keyword tags to organize and manage media assets for narrative film projects.
- Documentaries: Discover how documentary filmmakers leverage search tools and techniques in DaVinci Resolve to efficiently manage vast amounts of footage and archival material. Learn how to use metadata search and keyword tags to categorize interviews, B-roll footage, and other assets, making it easier to find and incorporate relevant content into documentary edits.
- Commercial Editing: Explore how commercial editors use advanced search techniques in DaVinci Resolve to locate specific product shots, graphics, and other assets for commercial projects. Learn how to use metadata search and keyword tags to organize and manage media assets for commercial edits, improving workflow efficiency and project organization.
Section 5: Conclusion Effective media management is essential for a smooth and efficient editing workflow, and mastering the art of searching for media in the Media Pool of DaVinci Resolve is key to achieving success in your editing projects. By mastering the techniques and principles outlined in this guide, you can unlock a world of creative possibilities and elevate your editing prowess to new heights of excellence. Embrace the power of search tools and techniques in DaVinci Resolve, and let them be your allies in navigating the vast landscape of media assets with precision, efficiency, and creativity.