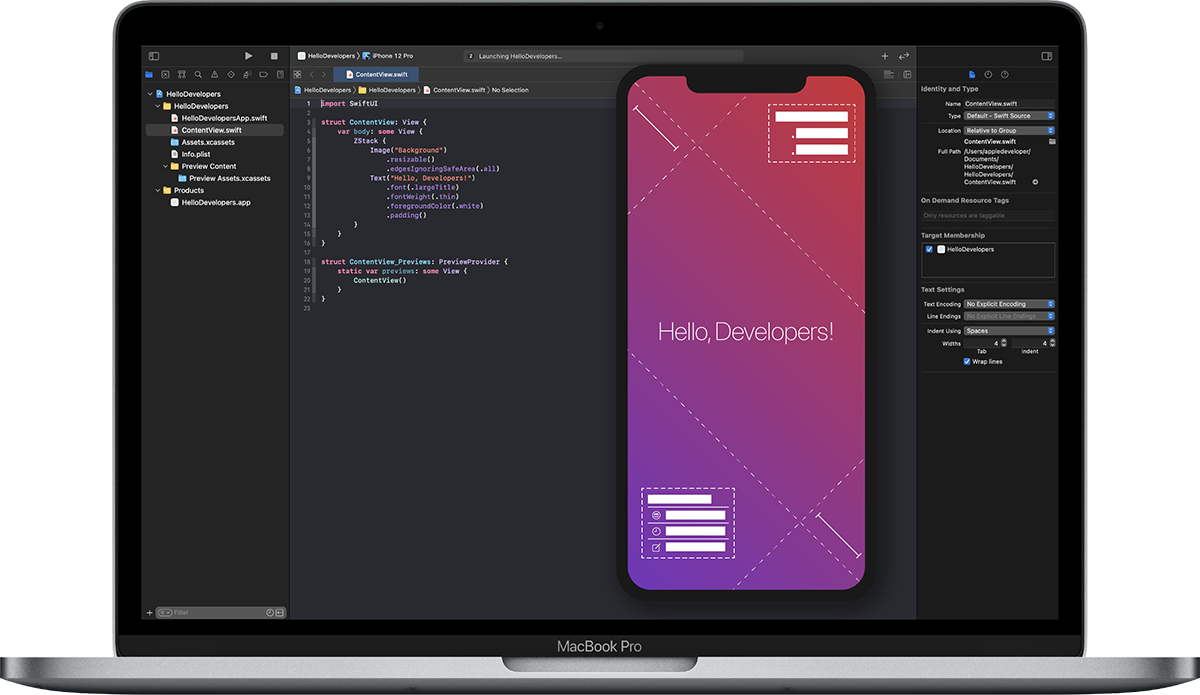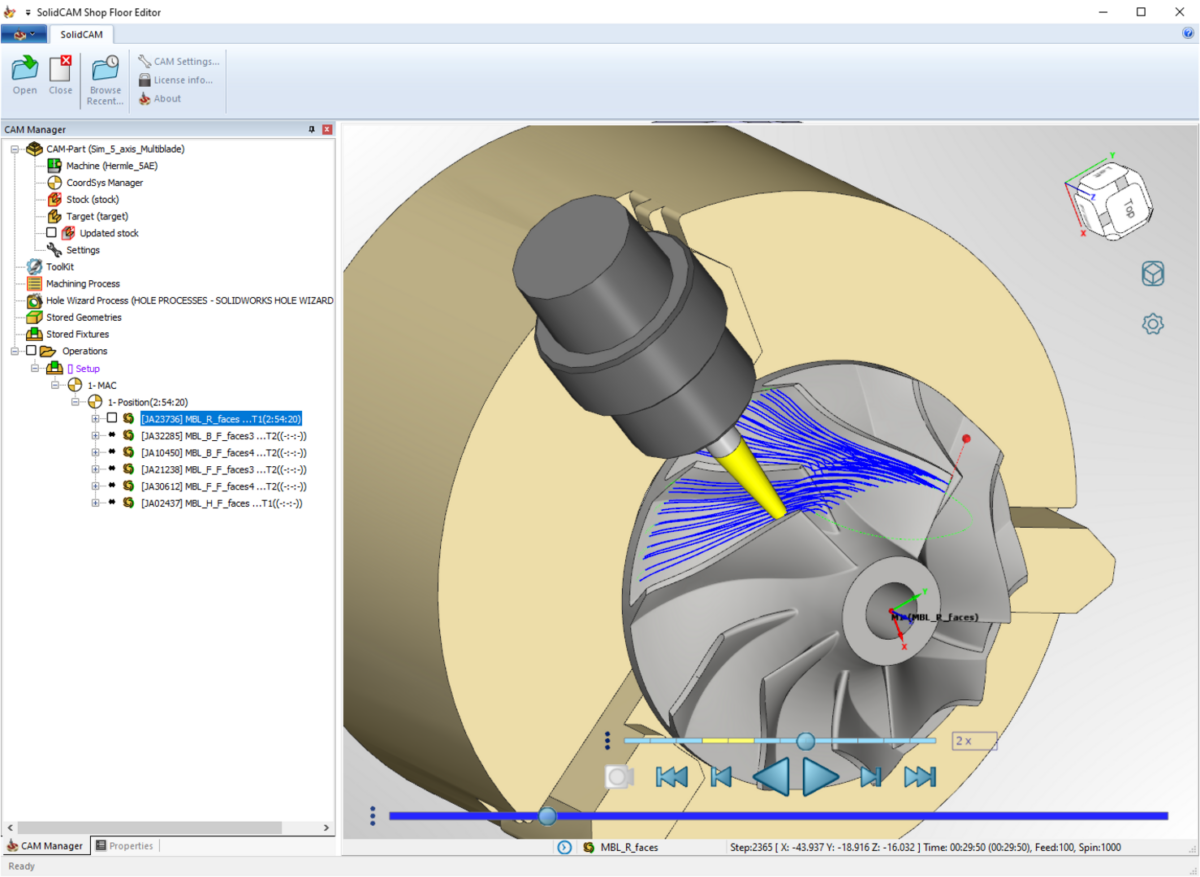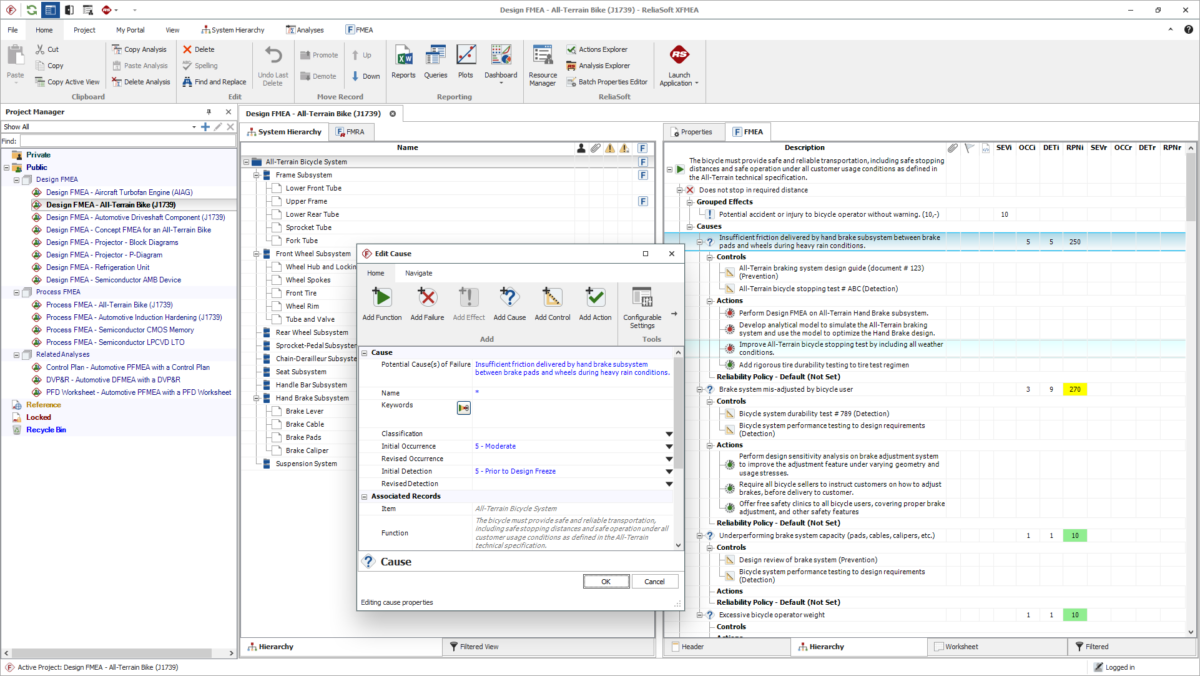Introduction: Swift has emerged as a powerful programming language for developing iOS applications, offering a modern syntax, robust features, and seamless integration with Apple’s ecosystem. With its intuitive syntax, safety features, and performance optimizations, Swift has become the preferred choice for iOS engineers and developers worldwide. In this comprehensive guide, we will delve into the intricacies of programming in Swift for iOS engineering applications, covering everything from basic concepts to advanced techniques and best practices.
Section 1: Understanding Swift Programming for iOS Engineering
1.1 Overview of Swift: Swift is a general-purpose programming language developed by Apple Inc. for building applications across Apple’s platforms, including iOS, macOS, watchOS, and tvOS. Swift combines the best features of modern programming languages with Apple’s frameworks and technologies, offering developers a powerful and expressive tool for creating innovative iOS applications.
1.2 Importance of Swift for iOS Engineering: Swift plays a critical role in iOS engineering by providing developers with a fast, safe, and efficient language for building high-quality applications. With its strong type system, memory management features, and performance optimizations, Swift enables developers to write code that is reliable, maintainable, and scalable, ultimately delivering superior user experiences on iOS devices.
1.3 Role of Swift in iOS Development: Swift serves as the primary programming language for iOS development, offering seamless integration with Apple’s development tools, frameworks, and APIs. Developers use Swift to create user interfaces, handle user interactions, access device hardware, and implement core functionality in iOS applications, leveraging its rich set of language features and libraries to build robust and feature-rich apps.
Section 2: Introduction to Swift Programming Language
2.1 Key Features of Swift: Swift offers a wide range of features and capabilities for iOS development, including:
- Modern syntax: Swift features a clean and concise syntax inspired by modern programming languages, making it easy to read, write, and maintain code.
- Strong type system: Swift incorporates a strong type system that helps developers catch errors at compile time, ensuring type safety and reducing runtime crashes.
- Automatic memory management: Swift uses Automatic Reference Counting (ARC) to manage memory automatically, eliminating the need for manual memory management and reducing the risk of memory leaks.
- Error handling: Swift introduces a robust error handling mechanism with features such as try, catch, and throw, enabling developers to handle errors gracefully and recover from unexpected failures.
- Performance optimizations: Swift is designed for performance, with features such as inline optimization, generics, and high-performance data structures, enabling developers to write code that runs efficiently on iOS devices.
2.2 Development Environment for Swift: Developers use Xcode, Apple’s integrated development environment (IDE), for writing, debugging, and testing Swift code. Xcode provides a rich set of tools and features for iOS development, including code editors, interface builders, debuggers, and performance analyzers, enabling developers to build and deploy iOS applications with ease.
2.3 Swift Playground: Swift Playground is an interactive development environment that allows developers to experiment with Swift code, visualize results in real-time, and learn Swift programming concepts in a playful and interactive way. Swift Playground is an invaluable tool for beginners and experienced developers alike, offering a hands-on approach to learning Swift and exploring iOS development.
Section 3: Getting Started with Swift Programming for iOS
3.1 Setting Up Development Environment: To start programming in Swift for iOS, developers need to set up their development environment by installing Xcode, Apple’s IDE for iOS development, from the Mac App Store. Once Xcode is installed, developers can create a new iOS project, choose Swift as the programming language, and start writing code.
3.2 Understanding iOS App Architecture: iOS applications follow a specific architecture, including the Model-View-Controller (MVC) pattern, which separates the data model, user interface, and application logic into distinct components. Developers use Swift to implement controllers, views, and models, following best practices for organizing code and adhering to iOS development guidelines.
3.3 Designing User Interfaces with UIKit: UIKit is Apple’s framework for building user interfaces in iOS applications, providing a rich set of components, such as views, controls, and gestures, for creating intuitive and interactive user experiences. Developers use Swift to design user interfaces, connect interface elements to code using Interface Builder, and implement event handlers to respond to user interactions.
3.4 Accessing Device Features and APIs: Swift provides seamless access to device features and APIs through Apple’s frameworks, such as Core Location, Core Motion, and Core Data. Developers use Swift to integrate device hardware, sensors, and services into iOS applications, enabling features such as location-based services, motion sensing, and data storage.
Section 4: Advanced Techniques and Best Practices in Swift Programming for iOS
4.1 Asynchronous Programming with Grand Central Dispatch (GCD): Asynchronous programming is essential for building responsive and efficient iOS applications that can perform concurrent tasks, such as network requests, file operations, and data processing, without blocking the main thread. Developers use Swift and Grand Central Dispatch (GCD) to manage concurrency, schedule tasks asynchronously, and synchronize access to shared resources.
4.2 Using Swift Packages and Dependency Management: Swift Package Manager (SPM) is a powerful tool for managing dependencies and integrating third-party libraries into Swift projects. Developers use SPM to define package dependencies, resolve version conflicts, and build reusable components, enabling modularization, code reuse, and maintainability in iOS applications.
4.3 Testing and Debugging in Swift: Testing and debugging are integral parts of the iOS development process, ensuring code quality, reliability, and performance. Developers use XCTest, Apple’s testing framework for Swift, to write unit tests, integration tests, and UI tests, and Xcode’s debugging tools to diagnose and fix issues, optimize code, and improve app stability.
Section 5: Best Practices and Tips for Swift Programming in iOS Engineering Applications
5.1 Follow iOS Development Guidelines: Adhere to Apple’s Human Interface Guidelines (HIG) and iOS App Development Best Practices to design user interfaces that are intuitive, responsive, and consistent with iOS design principles. Follow coding conventions, naming conventions, and style guidelines to write clean, readable, and maintainable Swift code that conforms to industry standards and community conventions.
5.2 Embrace Swift’s Features and Idioms: Take advantage of Swift’s modern features, such as optionals, generics, closures, and protocols, to write expressive, concise, and idiomatic code. Use Swift’s type inference, type safety, and functional programming capabilities to write code that is elegant, efficient, and easy to understand.
5.3 Continuously Learn and Improve: Stay up-to-date with the latest developments in Swift and iOS development by attending conferences, workshops, and meetups, reading blogs, articles, and documentation, and participating in online communities and forums. Continuously learn new techniques, explore advanced topics, and experiment with new frameworks and technologies to enhance your skills and expertise in Swift programming for iOS engineering applications.
Conclusion: Programming in Swift for iOS engineering applications offers developers a powerful and versatile platform for building innovative, high-quality applications that leverage the full capabilities of Apple’s ecosystem. By mastering the principles, techniques, and best practices discussed in this guide, developers can harness the full potential of Swift to create compelling user experiences, optimize performance, and deliver impactful solutions for iOS devices. With its modern syntax, robust features, and seamless integration with Apple’s frameworks and technologies, Swift continues to be the language of choice for iOS development, driving innovation and excellence in the iOS app ecosystem.