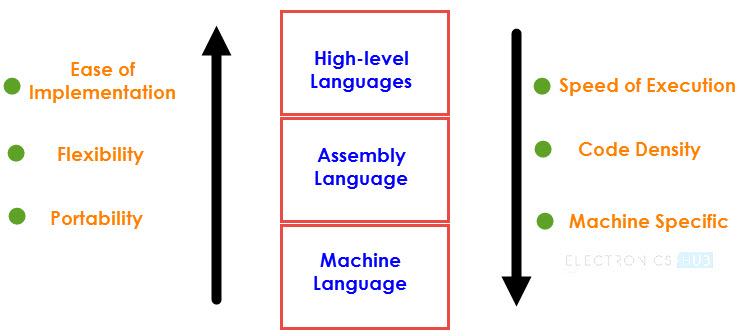Introduction: Microcontrollers are ubiquitous in embedded systems, powering everything from simple sensors to complex industrial control systems. While high-level programming languages like C and C++ are commonly used for microcontroller development, understanding assembly language programming can provide deeper insights into how microcontrollers work and enable developers to optimize code for performance and resource efficiency. In this comprehensive guide, we’ll delve into the intricacies of programming microcontrollers using assembly language, covering everything from basic concepts to advanced techniques for optimization and debugging.
Section 1: Introduction to Assembly Language and Microcontrollers 1.1 Overview of Assembly Language: Assembly language is a low-level programming language that provides a direct interface to the underlying hardware of a computer or microcontroller. Unlike high-level languages, which use human-readable syntax and abstract data types, assembly language instructions directly correspond to machine instructions executed by the processor. Assembly language programming offers fine-grained control over hardware resources and allows developers to write code that is highly optimized for performance and efficiency.
1.2 Understanding Microcontrollers: A microcontroller is a small, self-contained computer system on a single integrated circuit (IC) chip. It typically includes a central processing unit (CPU), memory, input/output (I/O) ports, timers, and other peripherals, all integrated onto a single chip. Microcontrollers are widely used in embedded systems for tasks such as controlling motors, reading sensor data, and communicating with external devices. Understanding the architecture and instruction set of a microcontroller is essential for programming it effectively in assembly language.
Section 2: Getting Started with Microcontroller Assembly Language Programming 2.1 Microcontroller Architecture: Before diving into assembly language programming, it’s essential to understand the architecture of the target microcontroller. This includes the CPU architecture, memory organization, I/O ports, and peripheral devices. Each microcontroller family has its own unique architecture and instruction set, so developers must refer to the microcontroller’s datasheet and reference manual for detailed information.
2.2 Assembly Language Basics: Assembly language programs consist of a series of instructions that manipulate data and control the operation of the microcontroller. Instructions are typically mnemonic codes that correspond to specific machine-level operations, such as moving data between registers, performing arithmetic and logical operations, and branching based on conditional statements. Assembly language programs are written using a text editor and assembled into machine code using an assembler.
Section 3: Writing Assembly Language Programs for Microcontrollers 3.1 Program Structure: Assembly language programs for microcontrollers typically follow a structured format, including initialization routines, main program logic, and interrupt service routines (ISRs) for handling asynchronous events. Developers must carefully manage memory resources, register usage, and I/O operations to ensure efficient and reliable program execution. Comments and documentation are essential for understanding the purpose and functionality of each program module.
3.2 Accessing Hardware Resources: One of the key advantages of assembly language programming is direct access to hardware resources, such as I/O ports, timers, and interrupts. Developers can use assembly language instructions to read and write data to I/O ports, configure timer settings, and respond to external events using interrupt handlers. This level of control allows for precise timing, real-time responsiveness, and efficient resource utilization in microcontroller applications.
Section 4: Optimizing Assembly Language Code for Performance and Efficiency 4.1 Code Optimization Techniques: Optimizing assembly language code for microcontrollers involves minimizing code size, reducing execution time, and conserving memory and power resources. Developers can employ various optimization techniques, such as loop unrolling, instruction scheduling, and register allocation, to improve code efficiency and performance. Understanding the underlying hardware architecture and instruction set is essential for identifying optimization opportunities and avoiding performance bottlenecks.
4.2 Profiling and Debugging: Profiling tools and debuggers are essential for identifying performance bottlenecks and troubleshooting issues in assembly language programs. Developers can use profiling tools to analyze code execution times, identify hotspots, and optimize critical sections of code for better performance. Debuggers allow developers to step through code, inspect register and memory contents, and trace program flow to diagnose errors and unexpected behavior.
Section 5: Real-World Applications and Case Studies 5.1 Sensor Data Acquisition and Processing: Assembly language programming is commonly used in embedded systems for sensor data acquisition and processing. Developers can write efficient assembly language code to interface with sensors, read analog and digital data, and perform real-time signal processing tasks. This allows for low-latency, high-precision measurement and analysis of sensor data in applications such as industrial automation, automotive systems, and consumer electronics.
5.2 Motor Control and Actuation: Microcontrollers are often used for controlling motors and actuators in robotic systems, industrial machinery, and home appliances. Assembly language programming enables developers to generate precise control signals, implement closed-loop control algorithms, and synchronize multiple motors for coordinated motion control. This level of control is essential for achieving high-performance motion control applications with tight synchronization and low jitter.
Conclusion: Assembly language programming provides developers with the flexibility, control, and performance optimization capabilities needed for programming microcontrollers in embedded systems. By mastering the techniques outlined in this guide and understanding the nuances of microcontroller architecture and assembly language programming, developers can create efficient, reliable, and high-performance embedded systems for a wide range of applications. Whether designing industrial control systems, consumer electronics, or IoT devices, assembly language programming empowers developers to unlock the full potential of microcontroller-based embedded systems and bring their ideas to life in the world of embedded computing.