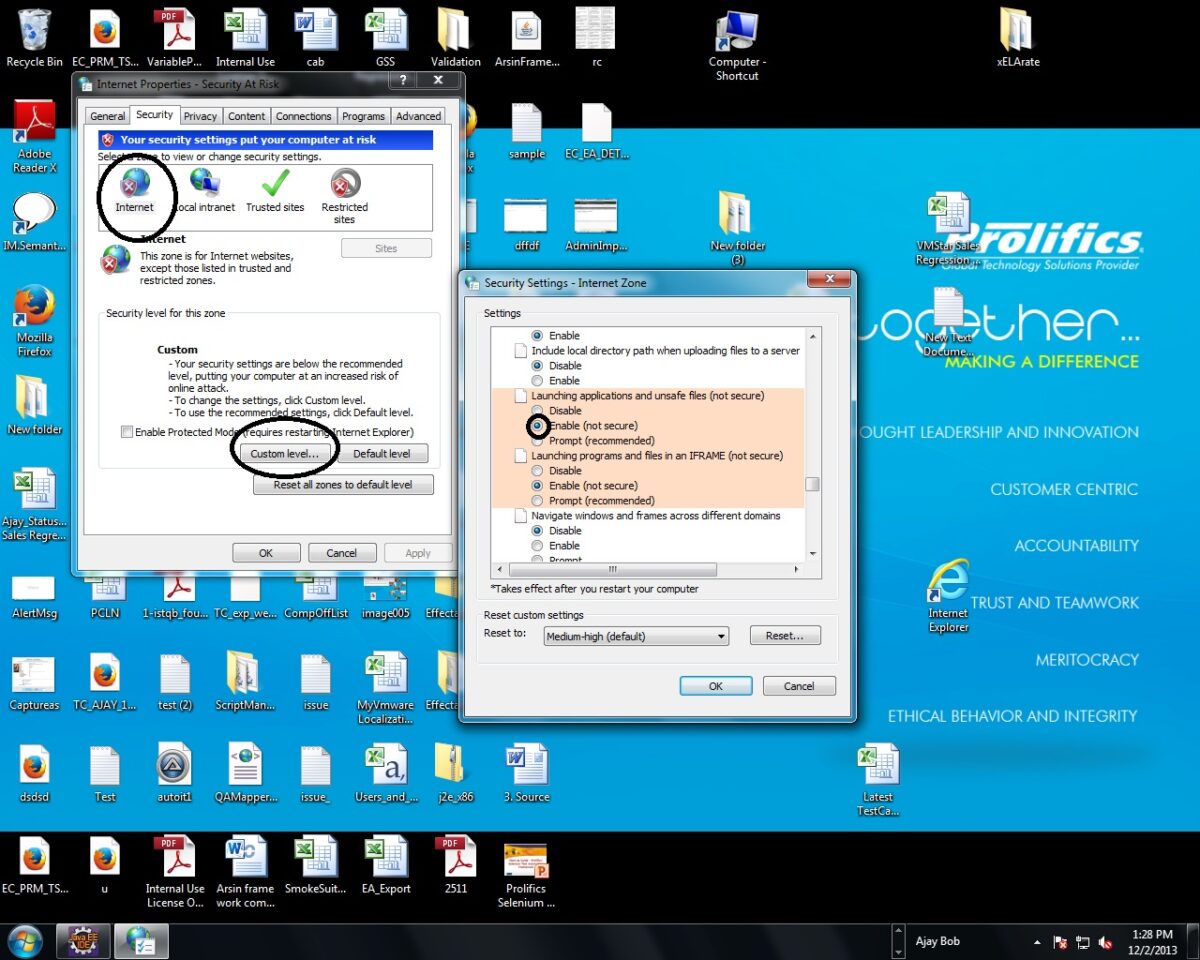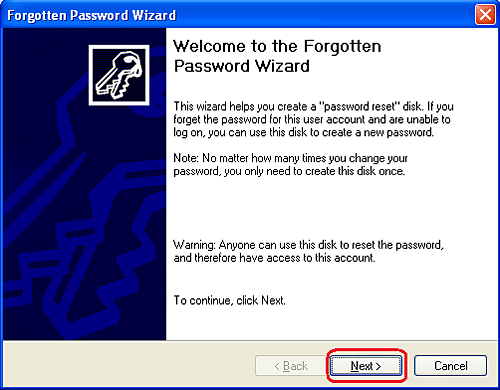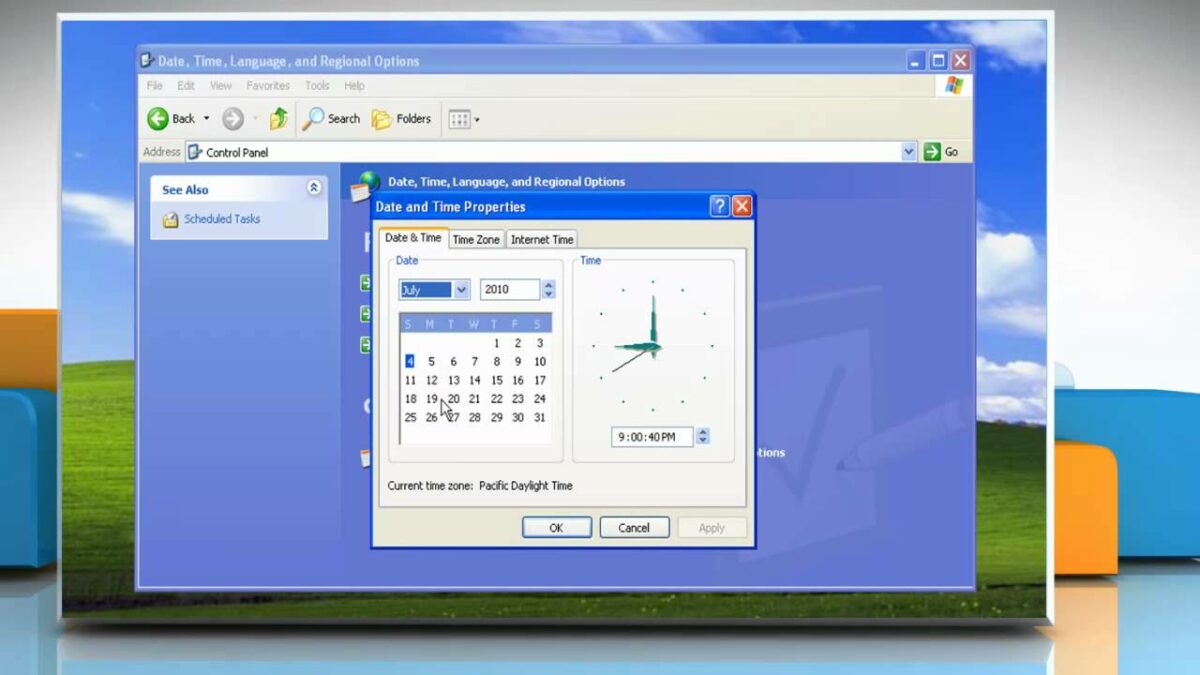In the intricate digital landscape of Windows 7, Internet Explorer remains a ubiquitous web browser, offering users access to a vast array of online content and services. However, navigating the vast expanse of the internet entails inherent security risks, making it essential for users to configure Internet Explorer’s security settings to safeguard against potential threats. In this exhaustive guide, we will embark on a journey to demystify the process of configuring Internet Explorer security settings in Windows 7, exploring its intricacies and providing step-by-step instructions for fortifying your browsing experience.
Understanding Internet Explorer Security Settings:
Before delving into the intricacies of configuring security settings, let’s first grasp the concept and significance of Internet Explorer’s security features in Windows 7:
- Definition: Internet Explorer’s security settings are a collection of controls and configurations that govern the browser’s behavior regarding privacy, data protection, and vulnerability mitigation.
- Protection Layers: Internet Explorer’s security settings encompass multiple layers of protection, including content filtering, download monitoring, ActiveX controls management, and phishing protection, among others.
- Risk Mitigation: Configuring Internet Explorer’s security settings is crucial for mitigating various online risks, such as malware infections, phishing attacks, data breaches, and unauthorized access to sensitive information.
Configuring Internet Explorer Security Settings in Windows 7:
Now, let’s explore the step-by-step process of configuring Internet Explorer security settings to enhance your browsing security in Windows 7:
- Accessing Internet Options:
- Open Internet Explorer by clicking on its icon in the taskbar or Start menu.
- Click on the gear icon in the upper-right corner of the browser window to access the Tools menu.
- From the Tools menu, select “Internet Options” to open the Internet Options dialog box.
- Navigating to Security Tab:
- In the Internet Options dialog box, navigate to the “Security” tab to access Internet Explorer’s security settings.
- Customizing Security Zones:
- Internet Explorer categorizes websites into different security zones based on their trustworthiness. Customize security settings for each zone by selecting the zone and clicking on the “Custom Level” button.
- Adjust security settings, such as ActiveX controls, scripting, downloads, and authentication, according to your preferences and security requirements.
- Enabling Enhanced Security Features:
- Explore the “Advanced” tab in the Internet Options dialog box to enable additional security features, such as phishing filter, SmartScreen filter, and pop-up blocker.
- Enable these features to enhance protection against malicious websites, phishing attempts, and unwanted pop-up ads.
- Configuring Privacy Settings:
- Navigate to the “Privacy” tab in the Internet Options dialog box to configure privacy settings for cookies, browsing history, and tracking protection.
- Adjust privacy settings to balance privacy concerns with website functionality and personalized browsing experiences.
- Managing Add-ons and Extensions:
- Click on the “Manage add-ons” button in the Internet Options dialog box to access the Manage Add-ons window.
- Review installed add-ons and extensions, such as toolbars, browser helper objects, and ActiveX controls, and disable or remove any unnecessary or potentially harmful ones.
Advanced Features and Tips:
To further enhance Internet Explorer’s security configuration and fortify your browsing experience in Windows 7, consider the following advanced features and tips:
- Updating Browser and Security Patches:
- Ensure that Internet Explorer is up-to-date with the latest security patches and updates provided by Microsoft. Enable automatic updates or manually check for updates regularly to stay protected against emerging threats.
- Using Secure Browsing Practices:
- Practice secure browsing habits, such as avoiding suspicious websites, verifying website URLs before entering sensitive information, and using HTTPS connections for secure transactions.
- Educate yourself about common online threats, such as phishing scams, malware distribution, and social engineering attacks, to recognize and avoid potential risks.
- Implementing Additional Security Measures:
- Consider using third-party security software, such as antivirus programs, firewalls, and anti-malware solutions, to supplement Internet Explorer’s built-in security features.
- Configure these security tools to provide comprehensive protection against a wide range of online threats and vulnerabilities.
- Regularly Reviewing Security Settings:
- Periodically review and update Internet Explorer’s security settings to adapt to evolving threats and security best practices.
- Stay informed about new security features, updates, and recommendations from Microsoft and other reputable sources to ensure that your browsing environment remains secure.
Conclusion:
Configuring Internet Explorer’s security settings is a crucial step in fortifying your browsing experience and protecting your system against online threats and vulnerabilities. By following the comprehensive guide outlined above, Windows 7 users can customize Internet Explorer’s security features to suit their security requirements and browsing habits. Whether it’s customizing security zones, enabling enhanced security features, or practicing secure browsing habits, Internet Explorer provides users with a robust set of tools and configurations for mitigating risks and ensuring a safe and secure online experience. So take charge of your browsing security today, configure Internet Explorer’s security settings with confidence, and enjoy peace of mind knowing that you’re protected against online threats in Windows 7.