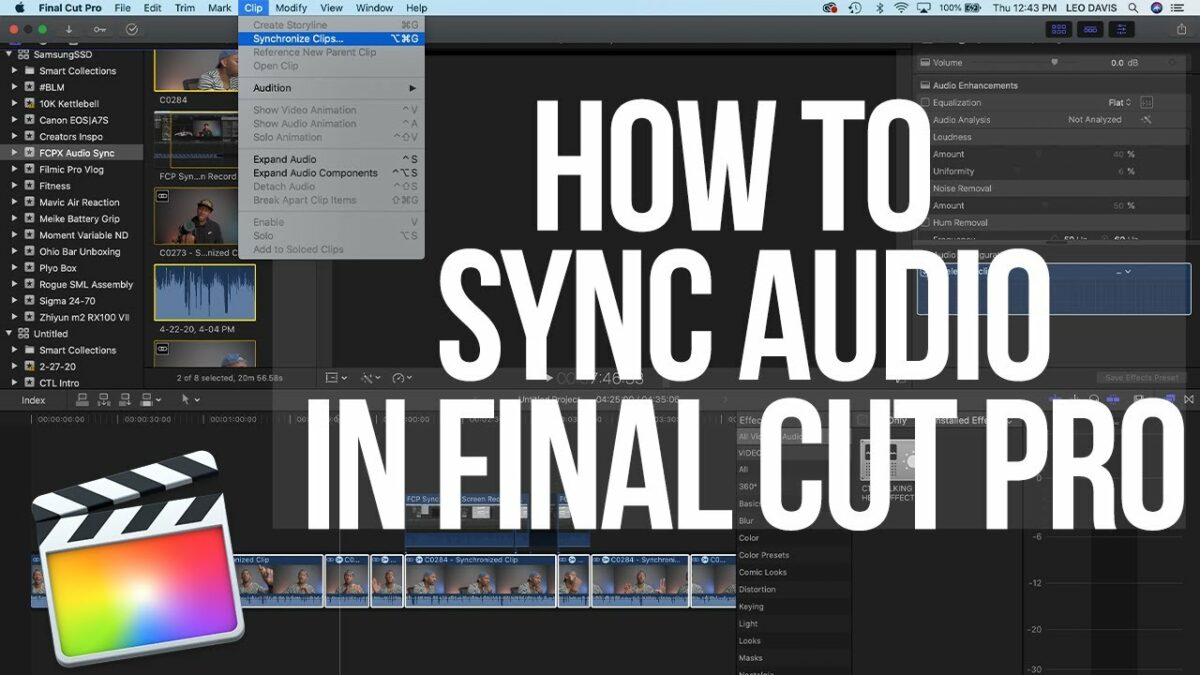Introduction: Audio is a vital component of video production, enhancing the viewer’s experience and conveying emotions, mood, and atmosphere. Adobe Premiere Pro, a leading video editing software, offers a powerful Audio Effects Rack that provides users with a wide range of tools and capabilities to enhance, manipulate, and optimize audio tracks. In this comprehensive guide, we will explore the step-by-step process of using the Audio Effects Rack in Premiere Pro, from applying effects to adjusting parameters and optimizing audio for professional-quality output.
Understanding the Audio Effects Rack: The Audio Effects Rack in Premiere Pro is a versatile tool that allows users to apply and organize multiple audio effects to individual audio clips or entire audio tracks. It provides a centralized interface for adding, stacking, and adjusting audio effects, making it easy to create custom audio processing chains and achieve desired audio enhancements. The Audio Effects Rack includes a variety of built-in effects, such as EQ (equalization), compression, reverb, delay, and more, as well as support for third-party VST (Virtual Studio Technology) plugins.
Step 1: Accessing the Audio Effects Rack Begin by launching Adobe Premiere Pro and opening the project containing the audio tracks you want to edit. Navigate to the Audio Track Mixer panel by clicking on the Window menu and selecting Audio Track Mixer. The Audio Track Mixer panel provides a dedicated workspace for adjusting audio levels, panning, and applying effects to individual audio tracks. Locate the Audio Effects Rack section in the Audio Track Mixer panel to access the Audio Effects Rack for each audio track.
Step 2: Adding Effects to the Audio Effects Rack With the Audio Effects Rack visible in the Audio Track Mixer panel, click on the dropdown menu labeled “Effects” to reveal a list of available audio effects categories. Select the desired effect category, such as EQ, Dynamics, or Reverb, to display a list of specific effects within that category. Click and drag the desired effect from the Effects panel onto the Audio Effects Rack for the corresponding audio track in the Audio Track Mixer panel. Repeat this process to add additional effects to the Audio Effects Rack.
Step 3: Adjusting Effect Parameters Once an effect is added to the Audio Effects Rack, its parameters can be adjusted to customize the effect’s behavior and achieve the desired audio processing. Click on the triangle icon next to the effect name in the Audio Effects Rack to reveal the effect’s parameter controls. Use the sliders, knobs, and input fields to adjust parameters such as gain, frequency, threshold, ratio, decay, and more, depending on the specific effect. Experiment with different parameter settings to achieve the desired audio enhancements and effects.
Step 4: Organizing and Rearranging Effects The Audio Effects Rack allows users to organize and rearrange effects within the rack to create custom audio processing chains. Click and drag an effect within the Audio Effects Rack to rearrange its position relative to other effects. This allows users to control the order in which effects are applied to the audio signal, which can significantly impact the final audio output. Experiment with different effect chains to achieve the desired audio processing and enhancements.
Step 5: Saving and Presetting Effects Chains Premiere Pro allows users to save and preset custom effect chains within the Audio Effects Rack for quick and easy access in future projects. Once a desired combination of effects is applied and adjusted within the Audio Effects Rack, right-click on the rack and select “Save Preset” from the context menu. Enter a name for the preset and choose a location to save it within the Effects panel. The preset will then be available for use in other projects, allowing users to quickly apply complex audio processing chains with a single click.
Step 6: Previewing and Monitoring Audio Effects After applying and adjusting effects within the Audio Effects Rack, it’s important to preview and monitor the audio to assess the impact of the effects on the audio signal. Playback the audio track in the timeline or source monitor to listen to the audio with the effects applied. Use the meters and visual feedback in the Audio Track Mixer panel to monitor audio levels, peaks, and dynamics in real-time. Make any necessary adjustments or refinements to effect parameters based on the audio playback and monitoring.
Step 7: Optimizing Audio Effects for Output Once the desired audio effects and enhancements are applied and adjusted within the Audio Effects Rack, it’s important to optimize the audio for final output. Use the Audio Track Mixer panel to adjust audio levels, panning, and overall mix balance to achieve a balanced and cohesive audio mix. Preview the audio in the context of the video project to ensure that it complements and enhances the visual storytelling. Make any final adjustments or tweaks to the audio effects and parameters as needed to achieve the desired audio quality and impact.
Step 8: Exporting the Final Result After applying and optimizing audio effects within the Audio Effects Rack, export the final result from Premiere Pro to share or use in your video projects. Navigate to the File menu, select Export, and choose the desired export settings, including format, bitrate, and output destination. Click Export to render the video with the audio effects applied and save it to your desired destination.
Tips and Best Practices:
- Experiment with different combinations of audio effects and parameters to achieve unique and creative audio enhancements.
- Use presets and effect chains to streamline the audio editing process and save time when working on multiple projects.
- Pay attention to the order and arrangement of effects within the Audio Effects Rack, as this can significantly impact the final audio output.
- Monitor audio levels and dynamics in real-time using the meters and visual feedback in the Audio Track Mixer panel.
- Preview audio effects in the context of the video project to ensure that they complement and enhance the visual storytelling.
Conclusion: The Audio Effects Rack in Adobe Premiere Pro is a powerful and versatile tool that provides users with the tools and capabilities to enhance, manipulate, and optimize audio tracks for professional-quality output. By following the step-by-step process outlined in this guide and experimenting with different effects, parameters, and techniques, you can master the art of audio editing and achieve stunning audio enhancements that elevate the quality and impact of your video projects. Whether you’re adjusting levels, applying EQ, or adding creative effects, Premiere Pro offers powerful tools and features for achieving professional-quality audio editing and mixing.