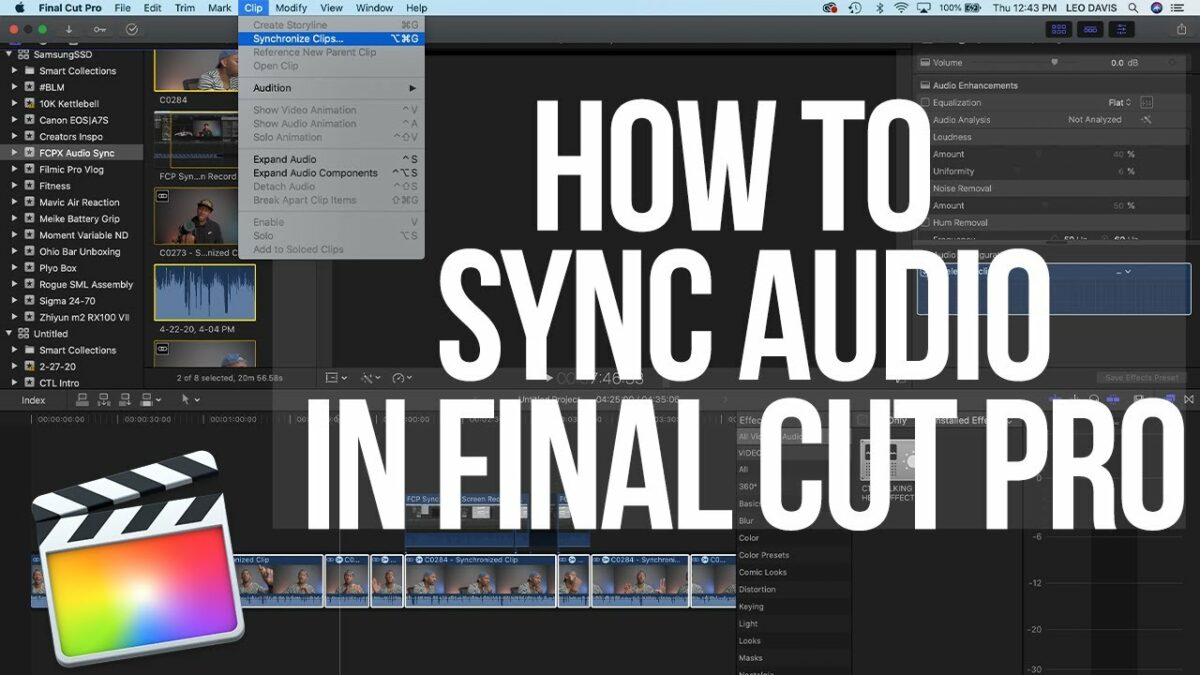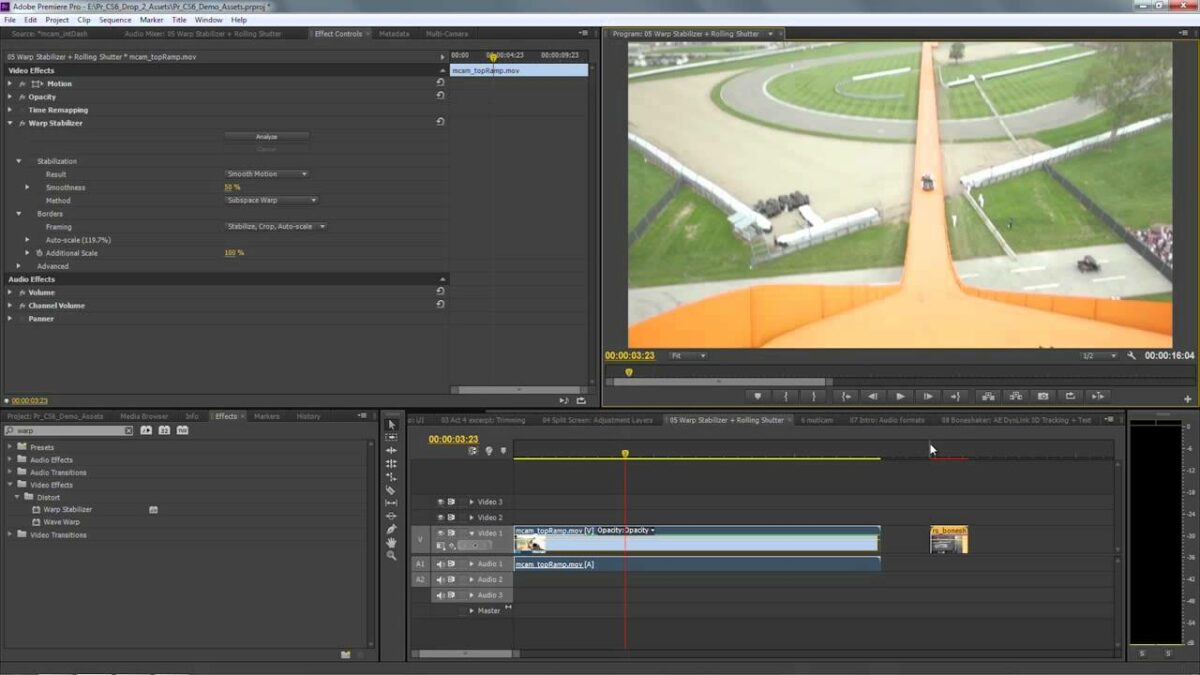Introduction: Visual effects (VFX) play a crucial role in enhancing the storytelling and visual appeal of films, videos, and multimedia projects. From explosions and fireballs to alien creatures and fantastical landscapes, VFX allow filmmakers and content creators to bring their creative visions to life. HitFilm Express, a powerful and versatile video editing and VFX software, offers a wide range of tools and features for adding professional-quality visual effects to your projects. In this comprehensive guide, we will explore the step-by-step process of adding VFX in HitFilm Express, from importing assets to applying effects and optimizing the final result for professional-quality output.
Understanding Visual Effects: Visual effects, often abbreviated as VFX, are computer-generated or manipulated elements that are added to videos or films to enhance or create visual elements that cannot be captured during production. These elements can range from simple effects like color grading and lens flares to complex CGI (computer-generated imagery) creatures and environments. VFX are used to create illusions, evoke emotions, and immerse viewers in the world of the story being told.
Step 1: Importing Assets Begin by launching HitFilm Express and creating a new project. Import the footage and assets you want to use for your VFX into the project by clicking on the Import button in the media panel and selecting the desired files from your computer. This may include video clips, images, audio files, and 3D models or animations. Drag and drop the assets onto the timeline in the editor panel to begin working with them.
Step 2: Setting up the Composition Once your assets are imported, create a new composite shot in HitFilm Express by right-clicking in the media panel and selecting New > Composite Shot. This will serve as the container for your VFX. Drag the footage and assets from the timeline into the composite shot to add them to the composition. Arrange the layers in the timeline as needed to set up the scene for the VFX.
Step 3: Applying Effects With the composition set up, it’s time to start adding visual effects. HitFilm Express offers a wide range of built-in effects that can be applied to your footage and assets. Explore the Effects panel to find effects such as explosions, fire, lightning, muzzle flashes, and more. Drag and drop the desired effects onto the layers in the timeline to apply them to the footage.
Step 4: Adjusting Effect Settings After applying an effect to a layer, you can adjust its settings to customize the appearance and behavior of the effect. Select the layer with the effect applied in the timeline, then navigate to the Controls panel to access the effect’s parameters. Experiment with different settings, such as intensity, scale, color, and timing, to achieve the desired look and feel for the effect.
Step 5: Compositing and Layering To create more complex VFX shots, you can use compositing and layering techniques to combine multiple elements and effects together. Experiment with blending modes, masks, and opacity settings to seamlessly integrate the VFX elements into the scene. Use adjustment layers to apply global effects and color corrections to the entire composition.
Step 6: Adding Motion Tracking HitFilm Express includes powerful motion tracking tools that allow you to track the movement of objects in your footage and apply VFX elements that follow their motion. Use the built-in point, plane, and planar tracking tools to track objects in the footage, then link VFX elements to the tracked points to make them move with the footage.
Step 7: Enhancing with 3D Effects For advanced VFX shots, you can use HitFilm Express’s 3D compositing and rendering capabilities to add depth and dimension to your scenes. Import 3D models or create your own using HitFilm Express’s built-in modeling tools. Place the 3D models in the scene and adjust their position, scale, and rotation to integrate them with the footage. Use lighting, shadows, and textures to enhance the realism of the 3D elements.
Step 8: Previewing and Fine-Tuning After adding and adjusting the VFX elements, preview the composition in the viewer panel to assess the appearance and quality of the effects. Make any necessary adjustments or refinements to the effects, settings, or timing based on your preferences and the specific requirements of your project. Continuously iterate and refine the VFX until you achieve the desired look and feel for the final result.
Step 9: Exporting the Final Result Once you are satisfied with the VFX, export the final result from HitFilm Express to share or use in your video projects. Navigate to the Export panel and configure the export settings, including resolution, format, and output destination. Click Export to render the composition with the VFX applied and save it to your desired destination.
Tips and Best Practices:
- Plan your VFX shots in advance and storyboard your ideas to ensure a clear vision for the final result.
- Experiment with different effects, settings, and techniques to achieve unique and creative VFX shots.
- Pay attention to lighting, shadows, and reflections to integrate VFX elements seamlessly into the scene.
- Use motion blur and depth of field to enhance the realism and visual quality of moving VFX elements.
- Preview the VFX on different devices and platforms to ensure compatibility and consistency across various playback environments.
Conclusion: Adding visual effects in HitFilm Express is a creative and rewarding process that allows you to bring your creative visions to life. By following the step-by-step process outlined in this guide and experimenting with different techniques and settings, you can master the art of VFX and create stunning visual effects that captivate your audience and elevate the quality of your video projects. Whether you’re creating explosions, fireballs, or otherworldly creatures, HitFilm Express offers powerful tools and features for achieving professional-quality VFX shots that enhance the overall impact and immersion of your videos.