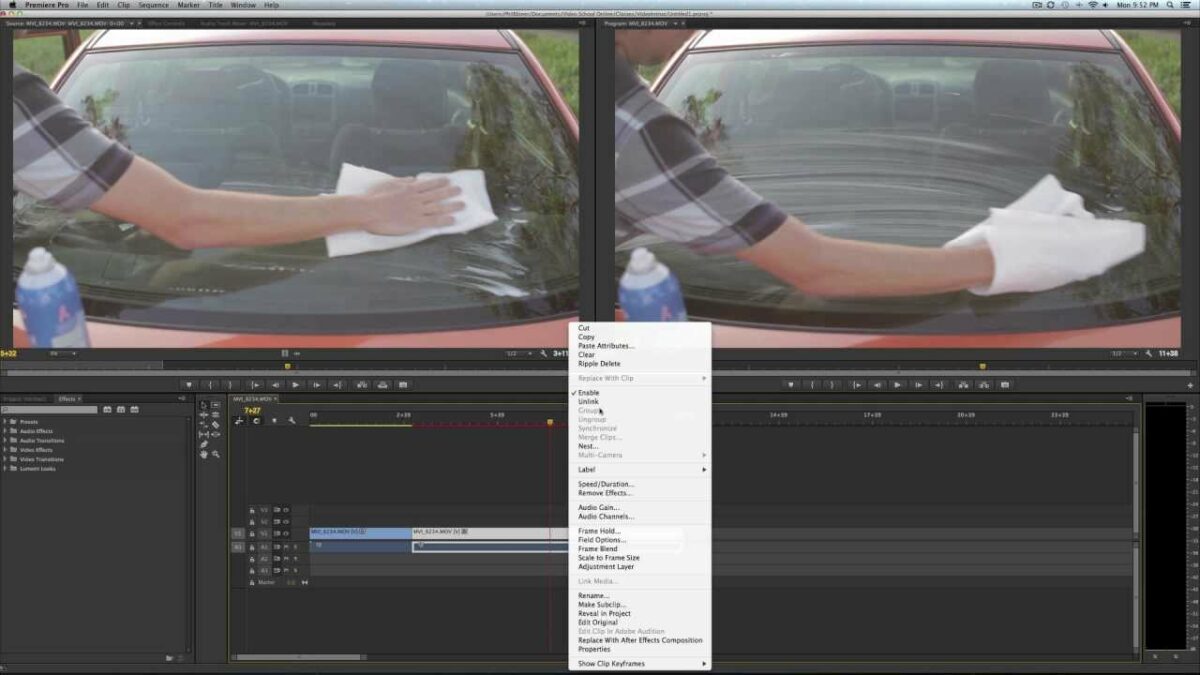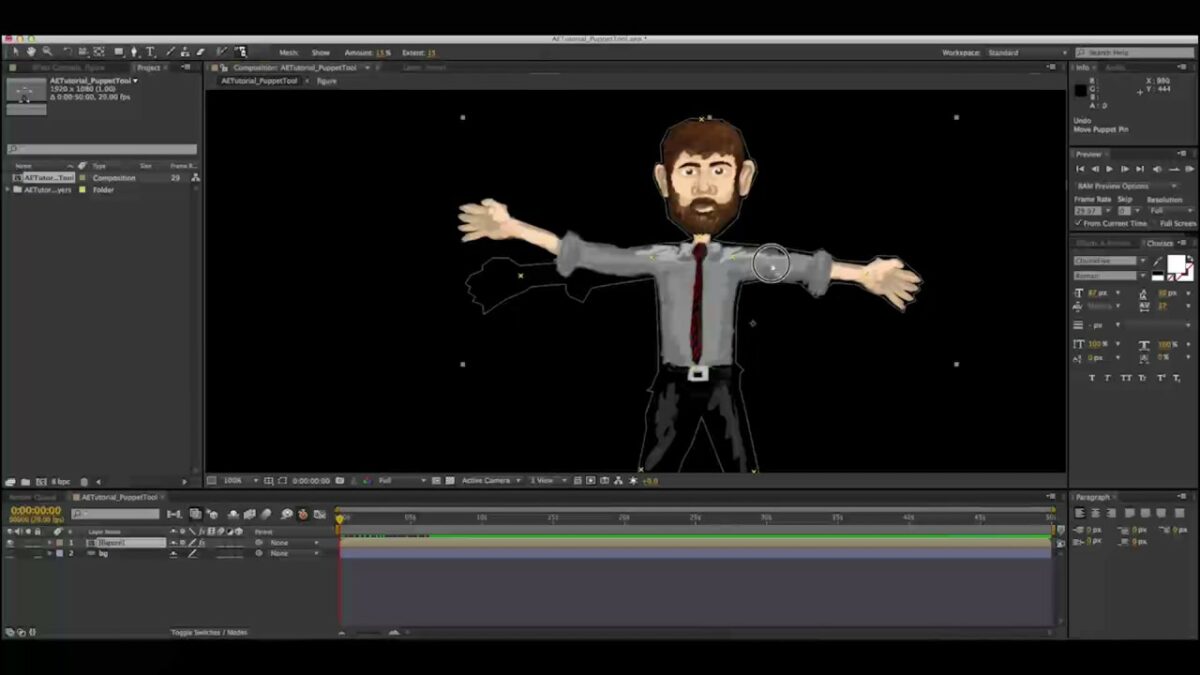Introduction: Freeze frames are a popular visual effect used in video editing to emphasize a particular moment, highlight an action, or add stylistic flair to a video. This technique involves freezing a single frame of video to create a static image that holds for a specified duration, allowing viewers to focus on the frozen moment. Adobe Premiere Pro, a leading video editing software, offers intuitive tools and features for creating freeze frame effects with ease. In this comprehensive guide, we’ll explore the intricacies of creating freeze frame effects in Premiere Pro, covering techniques, workflows, and expert tips to help you master this essential aspect of video editing and storytelling.
Understanding Freeze Frame Effects in Premiere Pro: Freeze frame effects in Premiere Pro involve selecting a frame of video and extending its duration to create a static image that holds for a specified length of time. This technique allows editors to emphasize key moments, create dramatic pauses, or add visual interest to their videos. Premiere Pro provides various methods for creating freeze frames, including using the “Export Frame” function, the “Frame Hold” option, or the “Time Remapping” feature. By leveraging these tools and techniques, editors can create compelling freeze frame effects that enhance the narrative flow and impact of their videos.
Step-by-Step Guide to Creating Freeze Frame Effects in Premiere Pro:
- Select Your Frame: Start by navigating to the frame of video that you want to freeze in the timeline. Scrub through the timeline or use the arrow keys to find the desired frame.
- Export Frame Option:
a. Export Frame: Right-click on the selected frame in the timeline and choose “Export Frame” from the context menu. This will open the “Export Frame” dialog box.
b. Name and Save: In the “Export Frame” dialog box, specify a name and location for the exported frame image. Choose the desired format (e.g., JPEG, PNG) and click “OK” to save the frame as an image file.
- Import Frame into Project: Once the frame is exported, import the image file back into your Premiere Pro project. Go to the “File” menu, select “Import,” and navigate to the location where you saved the exported frame image. Select the image file and click “Import” to add it to your project.
- Place Frame on Timeline: Drag and drop the imported frame image onto the timeline in the desired location. Position it on a new video track above the original video clip to create the freeze frame effect.
- Adjust Duration: Extend the duration of the freeze frame by dragging the edges of the frame image in the timeline. Stretch it to the desired length to create the desired duration for the freeze frame effect.
- Frame Hold Option:
a. Frame Hold Segment: Alternatively, you can create a frame hold segment directly in the timeline. Position the playhead on the frame you want to freeze, then right-click on the frame and choose “Add Frame Hold Segment” from the context menu.
b. Extend Duration: The frame hold segment will appear as a clip in the timeline with a fixed duration. To adjust the duration, simply drag the edges of the frame hold segment to extend or shorten its length as needed.
- Time Remapping Option:
a. Enable Time Remapping: For more control over the freeze frame effect and its timing, you can use the time remapping feature in Premiere Pro. Right-click on the original video clip in the timeline and choose “Show Clip Keyframes” > “Time Remapping” > “Speed.”
b. Add Keyframes: Click on the stopwatch icon next to “Speed” to add keyframes to the time remapping property. Add a keyframe at the frame you want to freeze and another keyframe at the frame where you want the video to resume.
c. Adjust Keyframe Values: Set the value of the keyframe at the freeze frame to 0% to freeze the video at that frame. Set the value of the keyframe at the resume frame to 100% to restore normal playback speed.
d. Fine-Tune Timing: Drag the keyframes to adjust the timing and duration of the freeze frame effect. You can also add additional keyframes to create smooth transitions into and out of the freeze frame.
- Preview Your Freeze Frame Effect: Once you’ve created the freeze frame effect, preview it in the program monitor to assess its timing and visual impact. Scrub through the timeline or play the video to see how the freeze frame integrates with the rest of the footage.
- Fine-Tune and Adjust: Make any necessary adjustments to the timing, duration, or placement of the freeze frame effect to achieve the desired result. Experiment with different techniques and settings to enhance the visual appeal and storytelling of your video.
- Render and Export: After finalizing your freeze frame effect, render and export your video to share it with your audience. Go to the “File” menu, select “Export,” and choose the desired output settings, format, and destination for your video.
Tips and Best Practices for Creating Freeze Frame Effects in Premiere Pro:
- Choose the Right Frame: Select a frame of video that captures the desired moment or action you want to freeze. Look for moments of impact, emotion, or significance that will resonate with your audience.
- Experiment with Timing: Experiment with the duration and timing of the freeze frame effect to create the desired impact. Consider the pacing of your video, the rhythm of the edit, and the overall storytelling context when determining the length of the freeze frame.
- Use Transitions for Smoothness: To create smooth transitions into and out of the freeze frame effect, consider adding crossfades, dissolves, or other transition effects. This helps blend the freeze frame seamlessly into the rest of the footage and avoids abrupt jumps or cuts.
- Combine with Motion Graphics: Enhance your freeze frame effects by combining them with motion graphics, text overlays, or visual effects. Add annotations, captions, or graphic elements to highlight key information or provide context for the frozen moment.
- Experiment with Sound Design: Consider incorporating sound effects or audio cues to complement the freeze frame effect and enhance its impact. Use sound design to accentuate the frozen moment and evoke emotional responses from your audience.
- Maintain Consistency: Keep the visual style and aesthetic of your freeze frame effects consistent throughout your video to maintain coherence and continuity. Use similar framing, color grading, and visual treatments to create a cohesive look and feel across your project.
- Seek Inspiration and Feedback: Look for inspiration from films, videos, and visual effects artists to discover creative ways of incorporating freeze frame effects into your projects. Share your work with colleagues, friends, or online communities to gather feedback and insights on your freeze frame compositions.
Conclusion: Creating freeze frame effects in Premiere Pro is a simple yet powerful technique for adding emphasis, drama, and visual interest to your videos. Whether you’re highlighting a key moment, adding stylistic flair, or creating a dramatic pause, freeze frames offer endless opportunities for creative expression and storytelling. By following the steps outlined in this comprehensive guide and embracing best practices, you’ll be well-equipped to master the art of creating freeze frame effects in Premiere Pro. So, dive in, experiment fearlessly, and let your imagination soar as you harness the power of freeze frames to enhance the impact and storytelling of your videos.