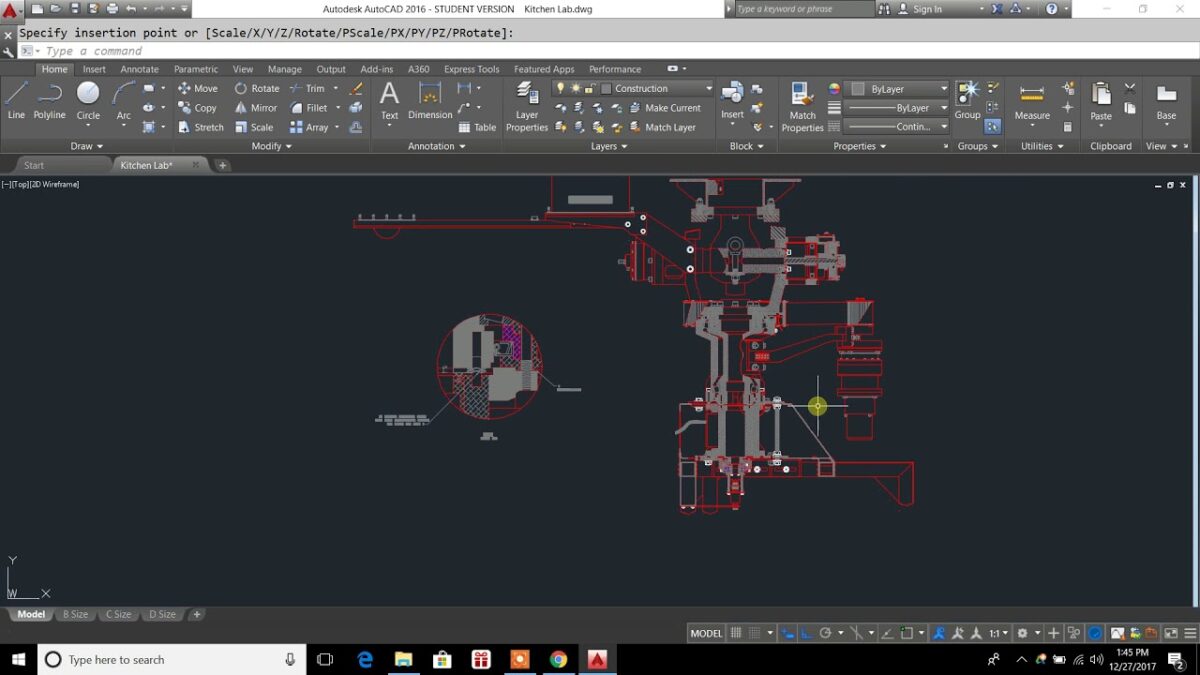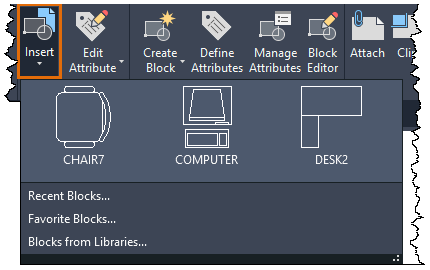The XREF (External Reference) command in AutoCAD is a powerful tool that revolutionizes the way users manage and collaborate on complex design projects. It allows designers to efficiently reference external files, such as drawings, images, or other CAD files, within their current drawing, streamlining the design process and facilitating collaboration between team members. In this comprehensive exploration, we delve into the extensive functionality and applications of the XREF command in AutoCAD, uncovering its versatility and impact on the design industry.
Understanding the XREF Command:
The XREF command in AutoCAD enables users to attach external references to their current drawing, creating a link between the referenced file and the host drawing. This link allows users to view, edit, and manipulate the contents of the referenced file within the context of their current drawing, without actually modifying the original file. Additionally, any changes made to the referenced file are automatically reflected in all drawings that reference it, ensuring consistency and accuracy across multiple design iterations.
To use the XREF command in AutoCAD, users can follow these simple steps:
- Type “XREF” in the command line or select the XREF tool from the Reference panel of the Insert tab.
- Choose the type of external reference to attach, such as a DWG file, an image, or a PDF document.
- Specify the path to the external file or select it from the file dialog box.
- Adjust the insertion point, scale, rotation, and other parameters as needed.
- Once inserted, the external reference appears as a separate layer in the host drawing, allowing users to control its visibility, properties, and display options.
Practical Applications of the XREF Command:
The XREF command has a wide range of practical applications in various design and drafting scenarios. Some common uses of the XREF command include:
- Collaborative Design: XREFs enable multiple designers to work on different components of a project simultaneously, with each designer responsible for a specific portion of the overall design. By referencing external files within their drawings, designers can collaborate more effectively, sharing information and updates in real-time without the need for manual file transfers or version control.
- Modular Design: XREFs facilitate the creation of modular designs by allowing designers to break down complex projects into smaller, more manageable components. Each component can be developed independently as a separate file, then referenced and assembled within the main drawing using the XREF command. This modular approach enhances flexibility, scalability, and reusability, making it easier to adapt and modify designs as project requirements evolve.
- Standardization and Consistency: XREFs promote standardization and consistency in design projects by enabling designers to reuse common elements, such as symbols, blocks, or templates, across multiple drawings. By referencing external files that contain standardized components, designers can ensure uniformity and accuracy in their designs, reducing errors and streamlining the drafting process.
- Resource Management: XREFs simplify resource management by centralizing design assets and resources in external files that can be shared and accessed by multiple drawings. Instead of duplicating resources within each drawing, designers can reference external files containing commonly used components, such as company logos, title blocks, or project templates, saving time and reducing file size.
- Version Control: XREFs facilitate version control by providing a centralized mechanism for managing design changes and updates. Designers can maintain a master copy of each referenced file, with all changes tracked and recorded centrally. This ensures that everyone working on the project has access to the latest version of each referenced file, minimizing the risk of errors and inconsistencies.
Conclusion:
The XREF command in AutoCAD is a versatile tool that offers designers unparalleled flexibility and efficiency in managing complex design projects. By enabling the referencing of external files within drawings, XREFs streamline collaboration, promote standardization, facilitate modular design, simplify resource management, and enhance version control. As the cornerstone of modern design workflows, the XREF command continues to play a crucial role in shaping the future of the design industry, empowering designers to create innovative and impactful designs with greater precision, efficiency, and collaboration.