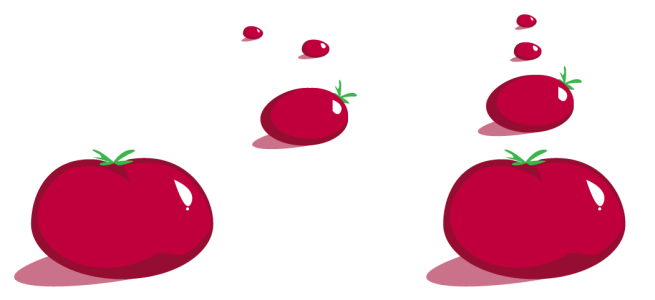Introduction:
CorelDRAW, a powerful graphic design software, empowers designers to create visually compelling and precisely structured compositions. One of the essential skills for achieving design coherence and professionalism is the ability to align objects effectively. This extensive guide aims to delve into the intricacies of aligning objects in CorelDRAW, catering to both beginners seeking foundational knowledge and experienced designers looking to refine their alignment techniques.
I. Understanding the Importance of Object Alignment:
- Defining Object Alignment: Object alignment involves arranging and positioning design elements in a structured and orderly manner. This process ensures that objects maintain consistent spacing, orientation, and relationships to create a visually pleasing and harmonious design.
- Significance of Object Alignment: Proper object alignment is crucial for achieving a polished and professional look in graphic design. It enhances readability, symmetry, and overall visual appeal, making designs more visually engaging and effective.
II. Basic Techniques for Aligning Objects:
- Selecting Multiple Objects: Begin the alignment process by selecting the objects you want to align. This can be done by using the Pick tool and clicking on individual objects while holding down the Shift key or by drawing a selection box around the desired elements.
- Accessing the Align and Distribute Docker: CorelDRAW provides a dedicated docker for aligning and distributing objects. Access it by navigating to the “Window” menu and selecting “Dockers,” then choosing “Align and Distribute.”
- Aligning Horizontally and Vertically: Use the Align and Distribute docker to align objects horizontally or vertically. Options such as “Align Center,” “Align Top,” “Align Bottom,” “Align Left,” and “Align Right” allow for precise positioning based on the selected reference point.
III. Advanced Alignment Techniques:
- Distributing Objects Evenly: The Align and Distribute docker offers options for distributing objects evenly. Whether spacing objects horizontally or vertically, these tools ensure consistent intervals between each element, creating a balanced design.
- Aligning to Key Objects: CorelDRAW allows designers to align objects to a key reference point. By selecting one object as the key reference, other objects can be aligned to it, ensuring precise positioning and maintaining proportional relationships.
IV. Aligning Objects Using Object Coordinates:
- Accessing Object Coordinates: For precision alignment, use the property bar or options bar to input specific object coordinates. This method ensures accurate placement of objects based on X and Y coordinates, allowing for meticulous design control.
- Using the Align to Page Option: CorelDRAW provides an “Align to Page” option, enabling designers to align objects relative to the entire page rather than the selection. This is particularly useful for aligning objects on a larger scale within the document.
V. Troubleshooting and Best Practices:
- Handling Alignment Distortions: In cases where alignment results in distortions, use the Object Manager to check the stacking order of objects. Adjust the order to ensure that the desired objects are aligned without interference from overlapping elements.
- Undo/Redo Functionality: The Undo (Ctrl + Z) and Redo (Ctrl + Y) commands serve as crucial tools for troubleshooting alignment issues. If unintended modifications occur during the alignment process, these commands help navigate through the editing history.
VI. Collaboration and Object Alignment:
- Sharing Alignment Specifications: When collaborating on design projects, communicate alignment specifications with team members. Clearly define the alignment parameters, reference points, and any specific design requirements to maintain consistency across the project.
- Version Compatibility: Be mindful of version compatibility when sharing designs. Different versions of CorelDRAW may handle alignment features differently, potentially affecting the accuracy of aligned elements.
VII. Documenting Design Processes:
- Creating Alignment Guides: Document the process of aligning objects for educational or collaborative purposes. Tutorials, design process documents, or annotations within the design file can guide team members or serve as future references.
- Maintaining Design Consistency: Adhere to a standardized approach when aligning objects, ensuring a consistent unit of measurement, reference points, and precision standards across the entire project.
Conclusion:
In conclusion, mastering the art of aligning objects in CorelDRAW is a fundamental skill that significantly contributes to the professionalism and visual coherence of graphic designs. By understanding and implementing the techniques outlined in this guide, designers can achieve precise and harmonious compositions. Embrace the power of object alignment, and let your designs shine with clarity and visual appeal in the dynamic world of graphic design.