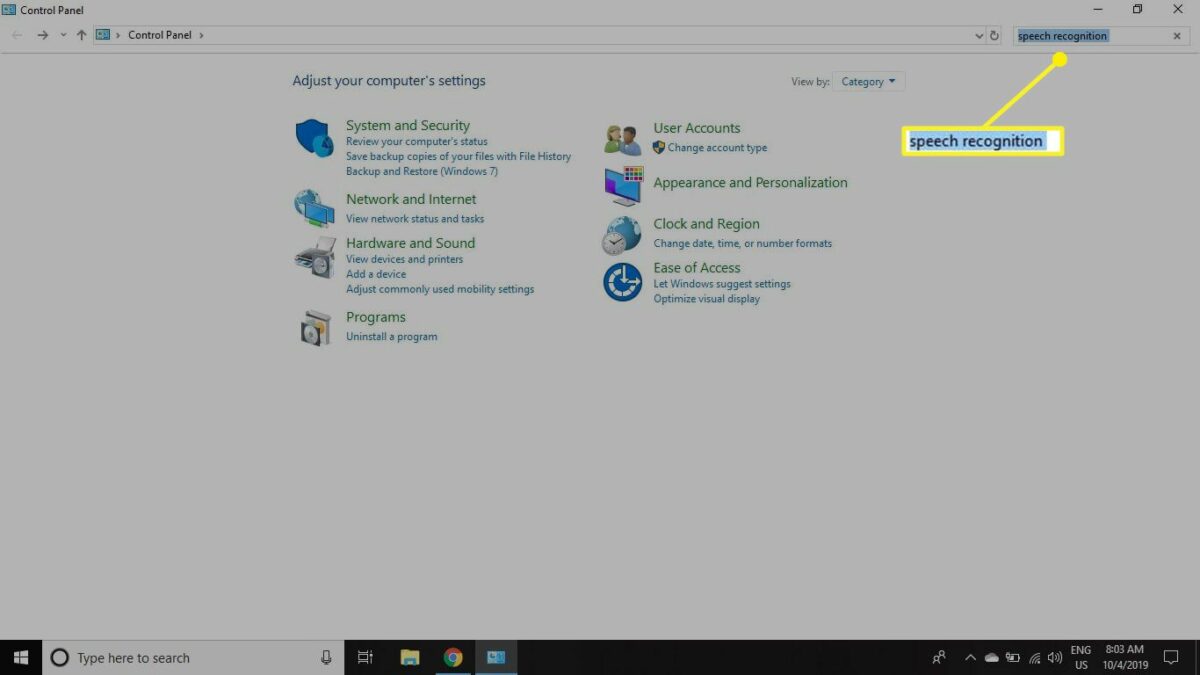Introduction
In the evolving landscape of technology, the ability to control your Windows 10 computer with voice commands is a game-changer. This comprehensive guide aims to walk you through the step-by-step process of enabling and utilizing voice control features in Windows 10, providing you with a hands-free and intuitive way to navigate your computer, launch applications, dictate text, and much more. Whether you’re a productivity enthusiast, have accessibility needs, or simply want to explore the cutting-edge capabilities of your operating system, this guide will empower you to harness the full potential of voice control in Windows 10.
Section 1: Understanding Voice Control in Windows 10
1.1 Overview
Voice control in Windows 10, powered by the built-in virtual assistant Cortana and other accessibility features, allows users to interact with their computers using natural language commands.
1.2 Benefits of Voice Control
- Hands-Free Operation: Execute commands without using a keyboard or mouse, providing a hands-free computing experience.
- Accessibility: Improve accessibility for users with mobility or dexterity challenges.
- Productivity Boost: Streamline tasks and increase productivity by verbally instructing your computer.
Section 2: Enabling Voice Control
2.1 Overview
Before diving into voice commands, it’s essential to ensure that voice control features are enabled on your Windows 10 computer.
2.2 Configuring Speech Recognition
- Open Settings: Click on the Start menu, select “Settings” (gear icon), or press
Windows key + Ito open Settings directly. - Navigate to Ease of Access: In the Settings menu, select “Ease of Access.”
- Open Speech: Click on “Speech” in the left pane.
- Enable Speech Recognition: Toggle on “Speech recognition” to activate voice control.
2.3 Configuring Cortana (Optional)
- Open Cortana Settings: Click on the Cortana icon on your taskbar or press
Windows key + Sto open Cortana. Click on the gear icon for settings. - Enable “Hey Cortana”: If desired, toggle on the “Hey Cortana” option for hands-free voice activation.
Section 3: Training Speech Recognition
3.1 Overview
To enhance accuracy, it’s beneficial to train Speech Recognition to understand your voice.
3.2 Accessing Speech Recognition Training
- Navigate to Speech Settings: Follow steps 2.1 to 2.2 to access the “Speech” settings.
- Start Speech Recognition: Click on “Start Speech Recognition” and follow the prompts to set up and train Speech Recognition.
Section 4: Basic Voice Commands
4.1 Overview
Mastering basic voice commands allows you to perform a range of actions on your Windows 10 computer.
4.2 Launching Applications
- “Open [Application Name]”: Command your computer to open specific applications. For example, say “Open Microsoft Word” to launch Word.
4.3 Navigating Windows
- “Minimize/Maximize”: Minimize or maximize the currently active window with voice commands.
- “Switch to [Application Name]”: Switch between open applications.
4.4 Controlling System Functions
- “Shutdown/Restart”: Command your computer to shut down or restart.
- “Lock PC”: Lock your computer with a voice command.
Section 5: Dictating Text
5.1 Overview
Voice control in Windows 10 allows you to dictate text in various applications.
5.2 Using Dictation
- Activate Dictation: Open a text document or application, position the cursor, and say “Start dictation” to begin dictating.
- Commands: Use commands like “New line,” “Delete,” or “Period” to control punctuation.
Section 6: Advanced Voice Commands
6.1 Overview
Explore advanced voice commands for a more immersive and efficient experience.
6.2 Searching the Web
- “Search the web for [Query]”: Instruct Cortana to perform web searches using natural language commands.
6.3 Sending Emails
- “Send an email to [Contact]”: Initiate the email composition process with voice commands.
Section 7: Troubleshooting Voice Control Issues
7.1 Overview
Voice control may encounter occasional issues, and this section provides solutions to common problems.
7.2 Common Issues and Solutions
- Speech Recognition Accuracy: If accuracy is an issue, retrain Speech Recognition in a quiet environment, ensuring clear pronunciation.
- “Hey Cortana” Not Responding: Check Cortana settings to ensure “Hey Cortana” is enabled and troubleshoot microphone issues.
Section 8: Third-Party Voice Control Apps
8.1 Overview
In addition to built-in features, explore third-party voice control applications for additional functionalities.
8.2 Examples of Third-Party Apps
- Dragon NaturallySpeaking: A powerful voice recognition software for dictation and command execution.
- VoiceBot: Enables voice control for gaming and other applications.
Section 9: Privacy and Security Considerations
9.1 Overview
Voice control involves processing spoken words, and it’s crucial to consider privacy and security aspects.
9.2 Security Measures
- Review Permissions: Regularly review and update permissions related to voice control features.
- Limit Sensitive Commands: Be cautious when using voice control for sensitive actions to prevent unintentional commands.
Section 10: Future Developments and Integrations
10.1 Overview
Voice control technology is continually evolving, and future Windows 10 updates may bring new features and integrations.
10.2 Stay Informed
- Check for Updates: Keep your Windows 10 operating system and voice control features up to date.
- Explore New Integrations: Stay informed about emerging voice control integrations and third-party applications.
Section 11: Conclusion
Controlling Windows 10 with your voice is a transformative experience that enhances accessibility, productivity, and the overall user interface. This comprehensive guide has covered the entire process, from enabling voice control features to mastering basic and advanced voice commands. Embrace the convenience of hands-free computing, explore new possibilities, and seamlessly integrate voice control into your Windows 10 experience for a more intuitive and personalized interaction with your computer.