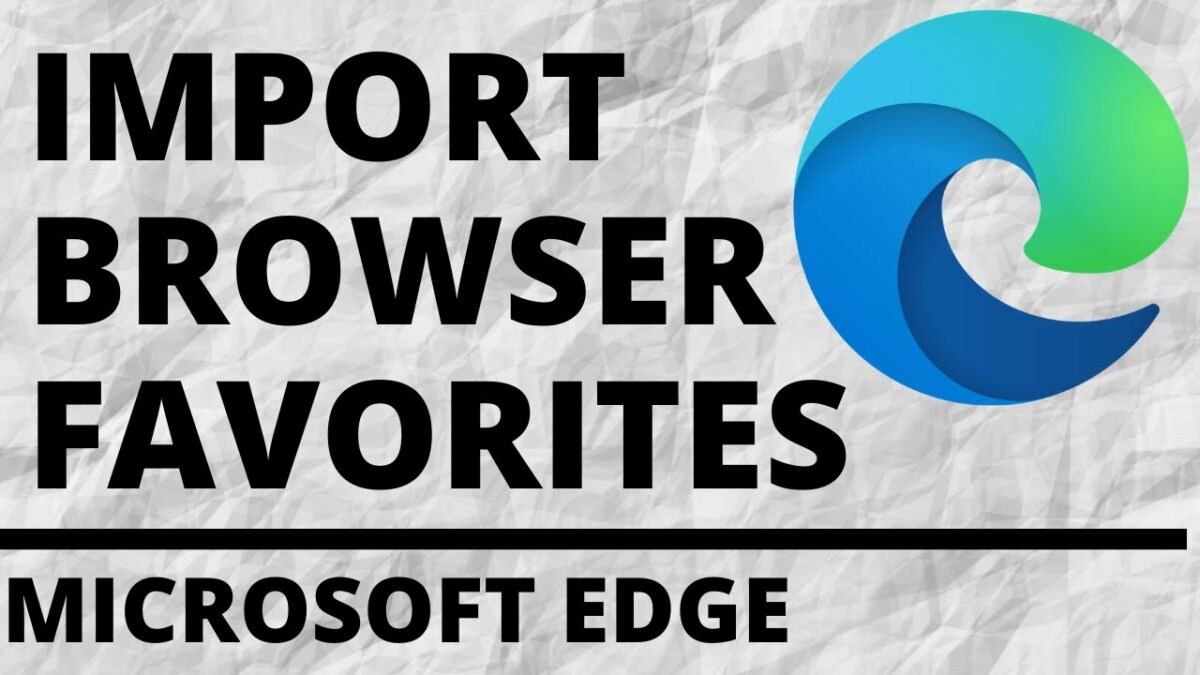Introduction:
The transition from one web browser to another can be a daunting task, especially when it comes to preserving the carefully curated collection of bookmarks or favorites. Microsoft Edge, the integrated web browser in Windows 10, simplifies this process by providing users with a straightforward method to import favorites from another browser. This comprehensive guide explores the step-by-step procedures and nuances involved in seamlessly transferring favorites into Microsoft Edge, ensuring a smooth and uninterrupted browsing experience.
1. The Significance of Favorites: Navigating the Digital Landscape
Favorites, commonly referred to as bookmarks, play a crucial role in modern web browsing. They serve as virtual placeholders for frequently visited websites, allowing users to revisit their preferred online destinations with ease. As users switch or explore different web browsers, the ability to import favorites becomes paramount, ensuring a seamless transition without losing valuable bookmarks.
2. Microsoft Edge: A Browser with Versatility
Microsoft Edge stands out as a versatile and feature-rich web browser that integrates seamlessly with the Windows 10 operating system. Offering a user-friendly interface and a range of tools to enhance the browsing experience, Microsoft Edge simplifies the process of importing favorites, allowing users to retain their curated collection when making the switch.
3. Preparing for the Import: Ensuring a Smooth Transition
Before diving into the import process, it’s essential to prepare for a smooth transition. Here are some preliminary steps to consider:
- Update Browsers:
- Ensure that both the current browser (from which you’re exporting favorites) and Microsoft Edge are updated to their latest versions. This helps avoid compatibility issues and ensures optimal performance.
- Backup Existing Favorites:
- If you have an extensive collection of favorites, consider creating a backup in your current browser. This can be useful as a precautionary measure in case of any unexpected issues during the import process.
4. Importing Favorites into Microsoft Edge: Step-by-Step Guide
Microsoft Edge streamlines the process of importing favorites from other browsers, making it accessible to users of all experience levels. Follow these step-by-step instructions to successfully import favorites into Microsoft Edge:
- Open Microsoft Edge:
- Launch the Microsoft Edge browser on your Windows 10 device.
- Access the Favorites Hub:
- Click on the star icon located in the top-right corner to open the Favorites Hub.
- Click on Import Favorites:
- In the Favorites Hub, click on the “Import favorites” option. This opens the Import favorites wizard.
- Select the Browser:
- Choose the web browser from which you want to import favorites. Microsoft Edge supports the import of favorites from popular browsers like Google Chrome, Mozilla Firefox, and Internet Explorer.
- Choose Items to Import:
- Select the specific items you want to import, such as favorites, browsing history, and saved passwords. For this guide, focus on importing favorites.
- Click on Import:
- Once you’ve made your selections, click on the “Import” button. Microsoft Edge will begin importing the chosen items.
- Wait for Completion:
- Allow the import process to complete. The duration may vary based on the size of your favorites collection.
5. Verifying the Imported Favorites: Ensuring Accuracy
After the import process is complete, it’s crucial to verify that your favorites have been successfully transferred to Microsoft Edge. Here’s how to check and organize the imported favorites:
- Open Favorites Hub:
- Click on the star icon to open the Favorites Hub.
- Review Imported Favorites:
- Navigate through the imported favorites to ensure that all desired bookmarks have been successfully transferred.
- Organize Favorites:
- Microsoft Edge provides tools to organize favorites into folders. Right-click on favorites to create new folders or move bookmarks into existing ones, ensuring a well-organized collection.
6. Troubleshooting Import Issues: Addressing Common Challenges
While the import process is typically smooth, users may encounter occasional issues. Here are common challenges and their solutions:
- Missing Favorites:
- If certain favorites are missing, double-check the import settings to ensure that the specific items were selected during the import process.
- Browser-Specific Issues:
- Some browsers may have specific nuances when exporting favorites. Check the support documentation of the browser you’re exporting from to address any browser-specific challenges.
- Unsupported Browsers:
- Microsoft Edge supports importing favorites from popular browsers, but if you’re transitioning from a less common browser, consider exporting bookmarks to a compatible format (such as HTML) and then importing them into Microsoft Edge.
- Check for Updates:
- Ensure that both the current browser and Microsoft Edge are updated to their latest versions to benefit from bug fixes and improvements related to the import feature.
7. Additional Tips for a Seamless Transition: Ensuring Data Integrity
To further enhance the integrity of the transition, consider these additional tips:
- Password Management:
- If you’ve chosen to import saved passwords, ensure that your login credentials are intact. Check the password manager in Microsoft Edge to confirm that imported passwords are available.
- Syncing Favorites:
- If you use Microsoft Edge on multiple devices, consider enabling syncing to ensure that your favorites are consistent across all your devices. To do this, sign in with a Microsoft account and activate the syncing feature in Microsoft Edge settings.
8. Exploring Microsoft Edge’s Enhanced Favorites Features: Elevating the Experience
Microsoft Edge goes beyond the basics, offering users enhanced features to elevate their favorites experience:
- Collections:
- Microsoft Edge introduces Collections, a feature that allows users to gather, organize, and share content beyond traditional bookmarks. Explore the Collections feature for a dynamic and visually oriented approach to content organization.
- SmartFavorites:
- Microsoft Edge incorporates intelligent features like SmartFavorites, which dynamically suggests websites based on user behavior, further enhancing the browsing experience.
Conclusion: Seamless Transition, Uninterrupted Browsing
In conclusion, the process of importing favorites into Microsoft Edge from another browser is designed to be user-friendly and efficient. Whether you’re transitioning from Google Chrome, Mozilla Firefox, or another popular browser, Microsoft Edge simplifies the import process, ensuring that your carefully curated collection of favorites remains intact. By following the step-by-step guide and addressing any potential challenges, users can seamlessly transition to Microsoft Edge and continue their online journey with an organized and familiar set of bookmarks. As technology evolves, Microsoft Edge continues to provide a user-centric platform that adapts to the diverse needs of online users. Embracing the import feature in Microsoft Edge, users can make the most of this versatile browser, enjoying a seamless and uninterrupted browsing experience with their cherished favorites at their fingertips.