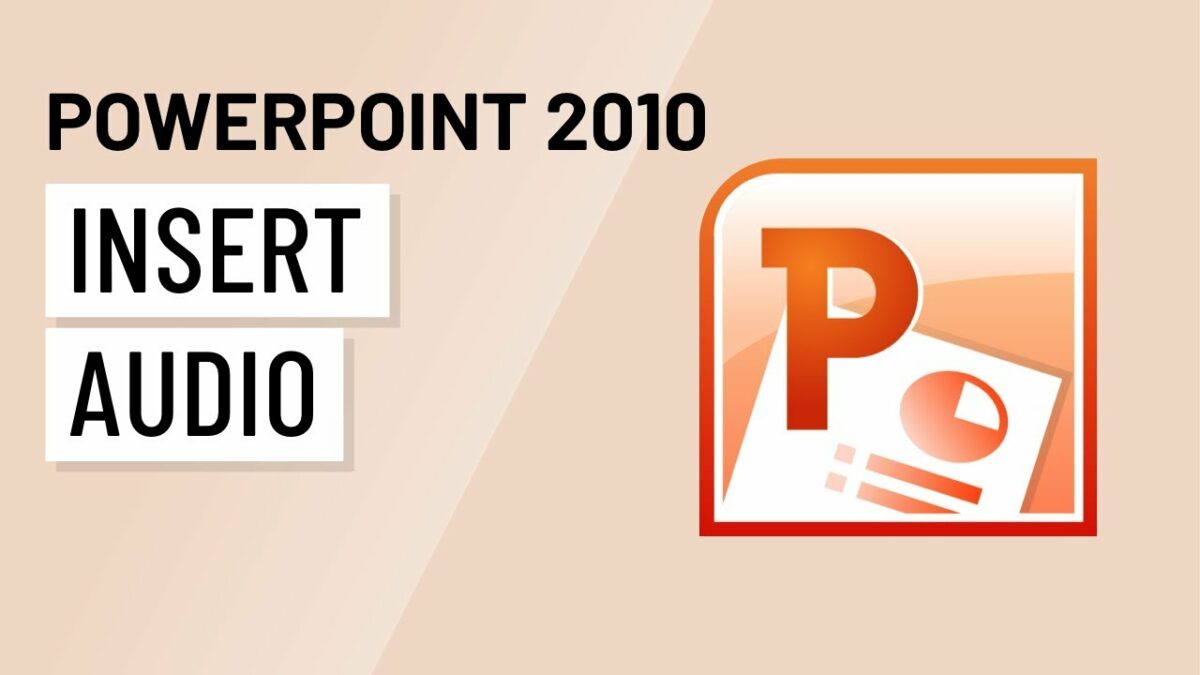Introduction:
In today’s multimedia-rich presentations, audio elements play a crucial role in enhancing engagement, conveying information, and creating immersive experiences for the audience. Microsoft PowerPoint 2010 offers a plethora of tools and features for seamlessly integrating audio files into presentations, enabling presenters to add narration, background music, sound effects, and more. In this comprehensive guide, we will explore the intricacies of inserting audio in PowerPoint 2010, covering various methods, customization options, and best practices for creating dynamic and impactful presentations.
Section 1: Understanding the Power of Audio Integration
1.1 Enhancing Engagement: Audio elements help captivate audience attention and maintain engagement throughout presentations. By incorporating audio cues, narrations, or music tracks, presenters can create a multisensory experience that resonates with the audience and enhances information retention.
1.2 Conveying Emotion and Atmosphere: Audio adds depth and emotion to presentations by setting the tone, mood, and atmosphere. Whether using background music to evoke emotion or sound effects to create ambiance, audio elements contribute to the overall storytelling and impact of the presentation.
1.3 Providing Accessibility: Audio elements provide accessibility options for diverse audiences, including those with visual impairments or language barriers. By including audio descriptions, translations, or transcripts, presenters can ensure that content is accessible and inclusive to all audience members.
Section 2: Inserting Audio in PowerPoint 2010
2.1 Inserting Audio from Files: PowerPoint 2010 allows users to insert audio files directly from their computer files. To insert audio from a file, users can navigate to the Insert tab, select Audio, and choose the desired audio file from their local storage. PowerPoint supports a variety of audio file formats, including MP3, WAV, and AIFF.
2.2 Recording Audio Narrations: In addition to inserting audio files, PowerPoint 2010 enables users to record audio narrations directly within the presentation. Users can record narrations for individual slides or the entire presentation, providing a convenient option for adding voiceovers or commentary to slides.
2.3 Embedding Online Audio: Users can also embed online audio content directly into PowerPoint 2010 presentations. By using the Insert Online Audio option, users can search for and insert audio clips from online sources such as the Microsoft Office Clip Art Library or third-party repositories.
Section 3: Customization Options
3.1 Adjusting Audio Playback Options: PowerPoint 2010 offers a range of playback options for inserted audio, allowing users to control how audio files are played during presentations. Users can set options such as autoplay, loop, and volume control to customize the audio playback experience for the audience.
3.2 Formatting Audio Styles: Users can customize the appearance of audio icons or controls by applying formatting options such as colors, shapes, and sizes. PowerPoint 2010 provides styling options that allow users to integrate audio controls seamlessly into slide designs and enhance visual consistency.
3.3 Syncing Audio with Slide Transitions: Users can synchronize audio playback with slide transitions to create immersive and synchronized presentations. By adjusting audio timing and duration, users can ensure that audio cues align seamlessly with slide content and animations for a cohesive presentation experience.
Section 4: Best Practices for Audio Integration
4.1 Choose Appropriate Audio: Select audio content that complements the presentation topic, enhances the audience experience, and aligns with the intended message. Choose background music, sound effects, or narrations that support key points, evoke emotion, or create ambiance effectively.
4.2 Optimize Audio Quality: Ensure that inserted audio files are of high quality and clarity to enhance the presentation experience. Use audio editing software to remove background noise, adjust volume levels, and optimize audio quality for clear and crisp playback during presentations.
4.3 Test Playback and Timing: Before delivering the presentation, test audio playback on the presentation computer to ensure compatibility and smooth operation. Check audio quality, verify synchronization with slide transitions, and rehearse timing to deliver a polished and seamless presentation experience.
4.4 Provide Accessibility Options: Consider accessibility considerations when integrating audio elements into presentations. Provide alternative formats such as transcripts or captions for audio content to accommodate diverse audience needs and ensure inclusivity.
Conclusion:
Inserting audio in PowerPoint 2010 offers presenters a powerful means of enhancing engagement, conveying emotion, and providing accessibility in presentations. By understanding the various insertion methods, customization options, and best practices, presenters can seamlessly integrate audio elements into their presentations to create immersive and impactful communication experiences. Whether embedding local files, recording narrations, or linking to online audio, careful consideration of audio content and presentation context ensures that inserted audio enhances audience engagement and reinforces key messages effectively. With practice, experimentation, and adherence to best practices, presenters can leverage the power of audio integration to deliver compelling and memorable presentations that resonate with their audience.