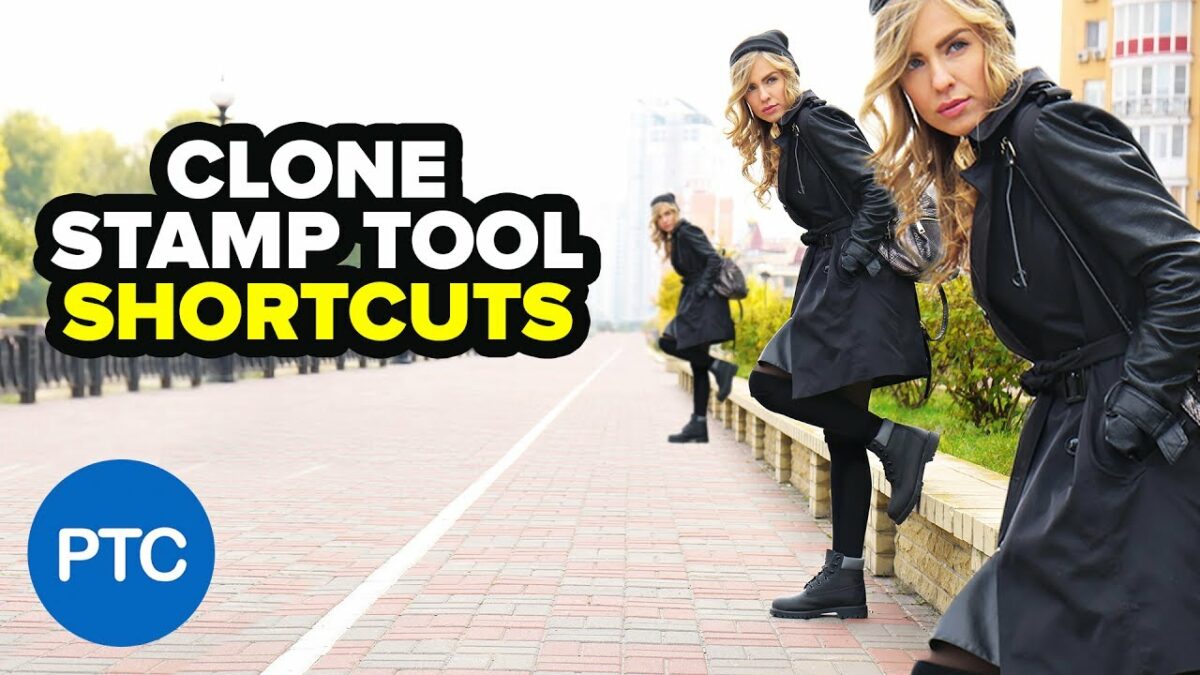Introduction: Adobe Photoshop’s Clone Stamp Tool is a versatile instrument for duplicating and replicating elements within an image. In this extensive tutorial, we will delve into the intricacies of supercharging the Clone Stamp Tool with the Clone Source Panel keyboard shortcuts. From understanding the basics to mastering advanced techniques, this guide will provide step-by-step instructions, creative insights, and expert tips to help you harness the full potential of the Clone Stamp Tool and enhance your efficiency with the Clone Source Panel.
Section 1: The Power of the Clone Stamp Tool Before diving into the practical steps, it’s crucial to understand the essence of the Clone Stamp Tool. Explore its capabilities, applications, and the fundamental principles that govern its functionality. This section will discuss the significance of the Clone Stamp Tool as a powerful solution for precise duplication and retouching in Photoshop.
Section 2: Introduction to the Clone Source Panel Familiarize yourself with the Clone Source Panel, a dedicated space within Photoshop that provides essential settings for the Clone Stamp Tool. Understand the role of parameters such as Clone Source, W, H, Angle, and Aligned in shaping the behavior of the Clone Stamp Tool. This section will provide insights into the functions and features of the Clone Source Panel.
Section 3: The Basics of Using the Clone Stamp Tool Master the fundamentals of the Clone Stamp Tool, including selecting the source point, setting the brush size, and applying strokes to duplicate or retouch elements in an image. Learn how to navigate the essential settings in the Options Bar to customize the tool for various tasks. This section will guide you through the basic usage of the Clone Stamp Tool.
Section 4: Unveiling Keyboard Shortcuts for Efficiency Introduce yourself to keyboard shortcuts, a powerful tool for increasing efficiency in Photoshop. Explore the default keyboard shortcuts associated with the Clone Stamp Tool and the Clone Source Panel. This section will provide an overview of the essential shortcuts that streamline your workflow.
Section 5: Understanding Clone Source Panel Keyboard Shortcuts Delve into the Clone Source Panel keyboard shortcuts, a set of commands that unlock advanced functionalities and control various parameters with ease. Explore shortcuts for adjusting the Clone Source, flipping, scaling, and rotating the clone stamp. This section will provide a detailed understanding of Clone Source Panel keyboard shortcuts.
Section 6: Customizing Keyboard Shortcuts Tailor the keyboard shortcuts to suit your preferences and workflow. Learn how to customize shortcuts for specific actions within the Clone Stamp Tool and the Clone Source Panel. This section will guide you through the process of personalizing keyboard shortcuts to enhance your editing experience.
Section 7: Mastering Source Point Selection Enhance your precision by mastering source point selection with keyboard shortcuts. Explore techniques for quickly setting and adjusting the source point while working with the Clone Stamp Tool. This section will provide step-by-step instructions on using keyboard shortcuts to optimize source point selection.
Section 8: Flipping and Rotating with Ease Effortlessly flip and rotate the clone source using keyboard shortcuts. Understand how to control the orientation of the cloned content for seamless integration with the target area. This section will guide you through the keyboard shortcuts for flipping and rotating with ease.
Section 9: Scaling for Perfect Matches Achieve perfect matches by mastering scaling with keyboard shortcuts. Learn how to resize the clone source dynamically to match the dimensions of the target area. This section will provide insights into using keyboard shortcuts for precise scaling in the Clone Stamp Tool.
Section 10: Utilizing Perspective Distortion Explore advanced techniques for utilizing perspective distortion with keyboard shortcuts. Learn how to adapt the clone source to align with the perspective of the target area seamlessly. This section will guide you through the keyboard shortcuts for incorporating perspective adjustments.
Section 11: Customizing Clone Source Panel for Efficiency Optimize your workflow by customizing the Clone Source Panel with keyboard shortcuts. Explore ways to assign shortcuts for toggling specific settings, adjusting opacity, or resetting parameters quickly. This section will provide step-by-step instructions on customizing the Clone Source Panel for enhanced efficiency.
Section 12: Incorporating Multiple Clone Sources Unlock the potential of using multiple clone sources efficiently with keyboard shortcuts. Learn how to set and switch between multiple sources seamlessly during your editing process. This section will guide you through the keyboard shortcuts for incorporating and managing multiple clone sources.
Section 13: Working with Aligned and Non-Aligned Cloning Understand the nuances of aligned and non-aligned cloning with keyboard shortcuts. Explore techniques for toggling between aligned and non-aligned modes to control the placement of cloned content. This section will provide insights into using keyboard shortcuts for flexible cloning options.
Section 14: Navigating the Clone Source Panel Context Menu Enhance your control over the Clone Source Panel by navigating the context menu with keyboard shortcuts. Learn how to access additional options and settings without leaving your editing workflow. This section will guide you through the keyboard shortcuts for efficient navigation of the Clone Source Panel context menu.
Section 15: Mastering Efficiency in Complex Edits Navigate complex edits with finesse by mastering keyboard shortcuts for the Clone Stamp Tool and the Clone Source Panel. Explore techniques for combining shortcuts, creating custom shortcuts, and seamlessly integrating them into your editing routine. This section will provide expert tips for achieving optimal efficiency in advanced editing scenarios.
Section 16: Testing and Iterative Refinement The testing phase is crucial for evaluating the effectiveness of your keyboard shortcuts and refining your workflow. Explore techniques for testing your customized shortcuts, adjusting settings, and ensuring optimal efficiency. This section will guide you through the iterative process of testing and refining your keyboard shortcuts for a seamless editing experience.
Section 17: Saving and Exporting Your Edited Image With your supercharged Clone Stamp Tool workflows perfected, it’s time to save and export your edited image. Uncover the optimal file formats, resolutions, and color profiles to ensure your edited image is ready for sharing across various platforms and applications. This section will provide a seamless transition from creative exploration to a polished final product.
Section 18: Showcasing Supercharged Clone Stamp Tool Edits Immerse yourself in the satisfaction of showcasing your supercharged Clone Stamp Tool edits. Explore creative ways to present your edited images, whether through digital portfolios, social media platforms, or print materials. This section will provide insights into effectively showcasing your supercharged Clone Stamp Tool edits and garnering appreciation for your precision and mastery of image retouching.
Conclusion: Supercharging the Clone Stamp Tool with Clone Source Panel keyboard shortcuts is a journey into the realm of precision and efficiency in Photoshop. This comprehensive guide has equipped you with the knowledge, techniques, and creative insights needed to navigate the intricate process of enhancing your workflow with keyboard shortcuts. Embrace the power of customized shortcuts, elevate your digital artistry, and embark on a journey of unparalleled control within the dynamic realm of Adobe Photoshop. As you experiment with supercharging the Clone Stamp Tool, let your edited images become a testament to the transformative potential and precision offered by this invaluable tool in the world of digital retouching.