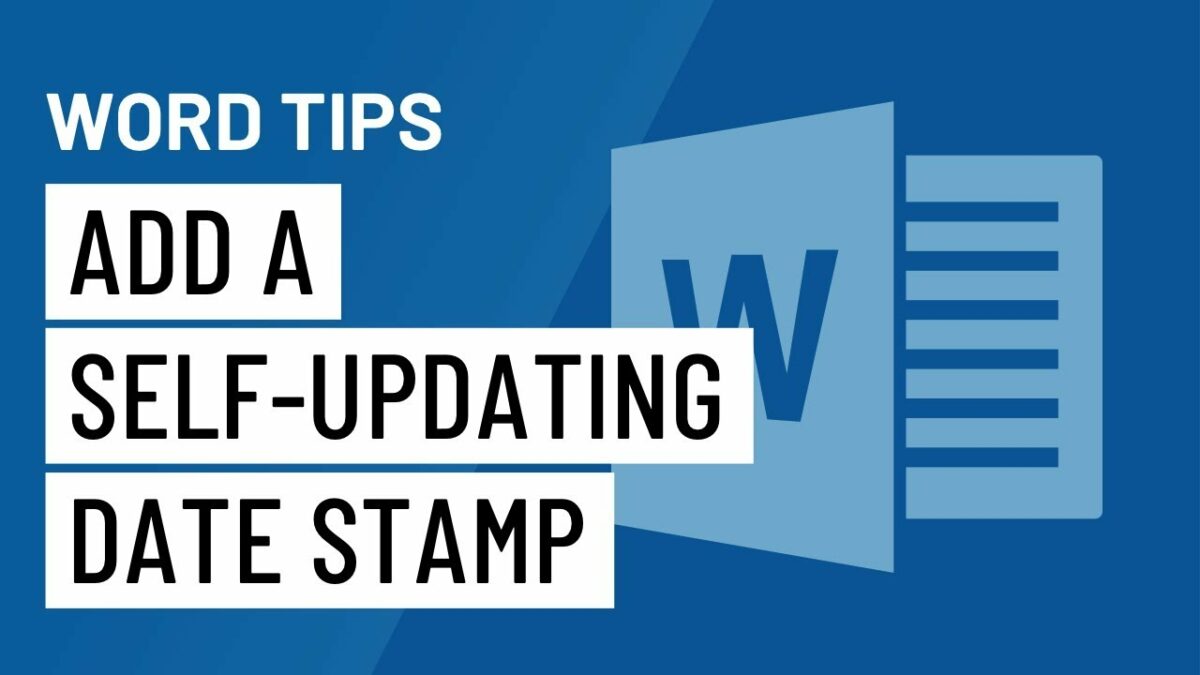In the realm of document creation and management, Microsoft Word stands as a cornerstone tool for professionals, students, and individuals alike. From crafting reports and essays to drafting memos and letters, Word offers a plethora of features to streamline the document creation process. Among these features, the ability to add a self-updating date stamp to your document holds significant value, ensuring accuracy, consistency, and efficiency in tracking document revisions and updates. In this comprehensive guide, we’ll delve into the intricacies of adding a self-updating date stamp to your Word document, exploring various methods, best practices, and potential applications.
Understanding the Importance of Date Stamps:
Date stamps serve as valuable metadata within documents, providing information about the document’s creation, modification, or last update. By incorporating a self-updating date stamp into your Word document, you can:
- Enhance Document Tracking: Easily track the timeline of document revisions, updates, or modifications.
- Ensure Accuracy: Maintain accuracy and consistency in documenting the date of document creation or last modification.
- Facilitate Collaboration: Streamline collaboration by providing clear and up-to-date information about the document’s status or history.
Method 1: Using Built-In Date Fields in Word:
Word offers built-in features for adding dynamic date fields to your document, which automatically update to reflect the current date. Here’s how to add a self-updating date stamp using date fields:
- Place Cursor: Position the cursor at the desired location within your Word document where you want the date stamp to appear.
- Insert Date Field: Go to the “Insert” tab in the Word ribbon, then click on “Date & Time” in the Text group.
- Select Date Format: Choose the desired date format from the options provided, such as “Full Date” or “Long Date.”
- Check “Update Automatically”: Make sure the “Update automatically” checkbox is checked to enable automatic updating of the date field.
- Insert Date: Click “OK” to insert the date field at the cursor position.
Method 2: Using Field Codes for Advanced Customization:
For more advanced customization options, you can use field codes to create a self-updating date stamp in Word. Here’s how to do it:
- Open Field Dialog Box: Place the cursor at the desired location in your Word document, then press “Ctrl + F9” to open the field dialog box.
- Enter Field Code: Type “DATE” followed by a space and the desired date format code. For example, to display the date in the format “dd/mm/yyyy,” enter “{ DATE @ “dd/MM/yyyy” }”.
- Toggle Field Codes: Press “Alt + F9” to toggle between displaying the field codes and the field results. You should see the current date displayed in the specified format.
- Update Field: To update the date stamp to the current date, right-click on the field and select “Update Field” from the context menu.
Best Practices for Using Date Stamps in Word:
To optimize the use of date stamps in your Word documents, consider the following best practices:
- Choose Appropriate Location: Place the date stamp in a prominent and consistent location within your document, such as the header or footer.
- Select Clear Date Format: Choose a date format that is clear, consistent, and easily understandable by all readers.
- Enable Automatic Updating: Ensure that the date stamp is set to update automatically to reflect the current date and time.
- Document Revision History: Consider adding a separate section or page to your document to track revisions, updates, or changes over time.
Conclusion:
Adding a self-updating date stamp to your Word document is a simple yet powerful way to enhance document tracking, ensure accuracy, and facilitate collaboration. Whether you’re drafting reports, proposals, or meeting agendas, incorporating a date stamp provides valuable metadata that informs readers about the document’s status or history. By following the methods and best practices outlined in this guide, you can effortlessly integrate self-updating date stamps into your Word documents and unlock new levels of efficiency and professionalism in your document creation process. So, why wait? Start leveraging the power of date stamps in Word today and streamline your document management workflow with ease and precision.