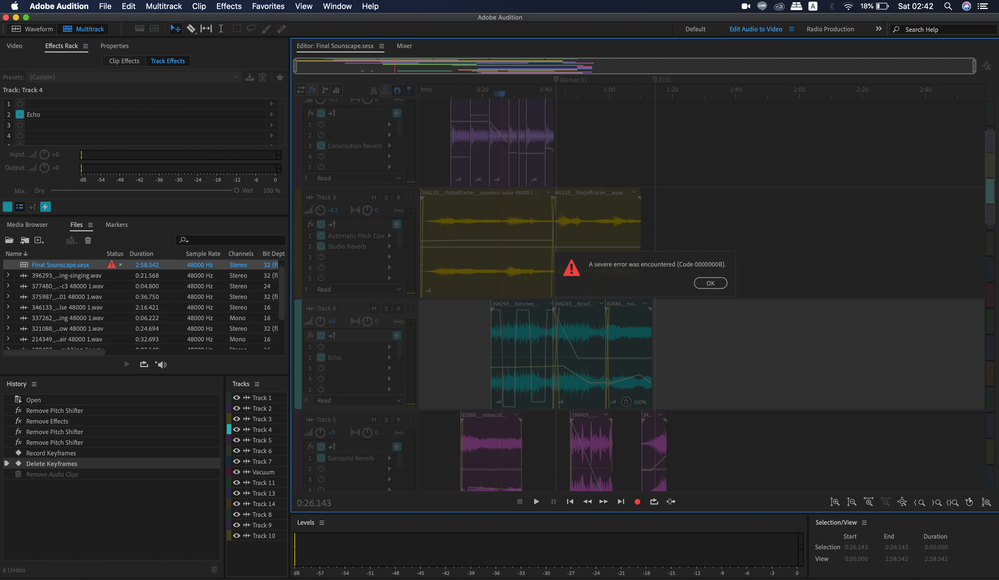Exporting errors can be a frustrating obstacle for users of Adobe Audition, disrupting the final stage of the audio production process and hindering the delivery of finished projects. Whether you’re exporting a podcast episode, a music mix, or a sound design project, encountering issues during the exporting process can delay deadlines and compromise the quality of your work. In this extensive exploration, we’ll dissect the common causes of exporting errors in Adobe Audition, provide troubleshooting strategies, and offer tips for ensuring successful exports to achieve your desired outcomes.
Understanding Exporting Errors:
Exporting errors in Adobe Audition refer to issues encountered when saving or exporting audio files in various formats. These errors may manifest as incomplete exports, corrupted files, or error messages indicating failure to export. Exporting errors can occur for a variety of reasons, including software bugs, system limitations, or improper settings, disrupting the final stage of the audio production workflow.
Common Causes of Exporting Errors:
- Software Bugs: Like any complex software, Adobe Audition may contain bugs or programming errors that can lead to exporting errors. Issues such as file corruption, encoding problems, or incorrect metadata may arise due to software bugs.
- System Limitations: Insufficient system resources, such as RAM, CPU, or disk space, can affect the exporting process in Adobe Audition. Working with large audio files, complex projects, or resource-intensive effects may exceed system limitations and lead to exporting errors.
- File Format Compatibility: Exporting errors may occur when attempting to save audio files in unsupported or incompatible formats. Incorrect file format settings, codec mismatches, or missing audio drivers may prevent successful exports in Adobe Audition.
- Audio Effects or Plugins: Certain audio effects or plugins used in Adobe Audition projects may cause exporting errors due to compatibility issues or processing errors. Third-party plugins, outdated effects, or conflicting settings may interfere with the exporting process.
- Permissions or File Access: Restrictions on file permissions or access rights may prevent Adobe Audition from saving or exporting audio files to the specified location. Insufficient user privileges, locked files, or restricted network drives may lead to exporting errors.
Troubleshooting Strategies:
- Check System Resources: Monitor system resource usage, including CPU, RAM, and disk space, while exporting audio files in Adobe Audition. Close unnecessary applications or background processes to free up system resources and improve exporting performance.
- Adjust Export Settings: Review and adjust export settings within Adobe Audition to ensure compatibility with your desired file format, bitrate, sample rate, and codec settings. Experiment with different settings to find the optimal configuration for your project.
- Update Software: Ensure that you are using the latest version of Adobe Audition and update your operating system and audio drivers to the latest versions compatible with the software. Updates may include bug fixes and improvements that address exporting errors.
- Disable Plugins: Temporarily disable third-party plugins or effects in Adobe Audition to determine if they are causing exporting errors. Gradually re-enable plugins to isolate the culprit and identify any compatibility issues.
- Check File Permissions: Verify that you have the necessary permissions to save or export audio files to the specified location. Ensure that files are not locked, read-only, or located on restricted network drives that may prevent exporting.
Preventative Measures:
- Regular Project Backups: Back up your Adobe Audition projects regularly to prevent data loss in the event of exporting errors or other software issues. Maintain multiple copies of your projects on different storage devices for redundancy.
- Test Before Exporting: Conduct test exports of your Adobe Audition projects to ensure compatibility and functionality before performing final exports. Verify that audio files are saved correctly and meet your quality standards before delivering the final product.
- Stay Informed: Stay informed about updates, patches, and changes to Adobe Audition’s exporting capabilities and compatibility with different file formats. Subscribe to Adobe’s newsletters, forums, or support channels to receive updates and announcements.
- Document Export Settings: Document export settings and procedures for your Adobe Audition projects to ensure consistency and accuracy. Create templates or presets for common export configurations to streamline the exporting process and minimize errors.
By understanding the common causes of exporting errors in Adobe Audition and implementing the suggested troubleshooting strategies and preventative measures, users can overcome obstacles, ensure successful exports, and deliver high-quality audio projects with confidence.