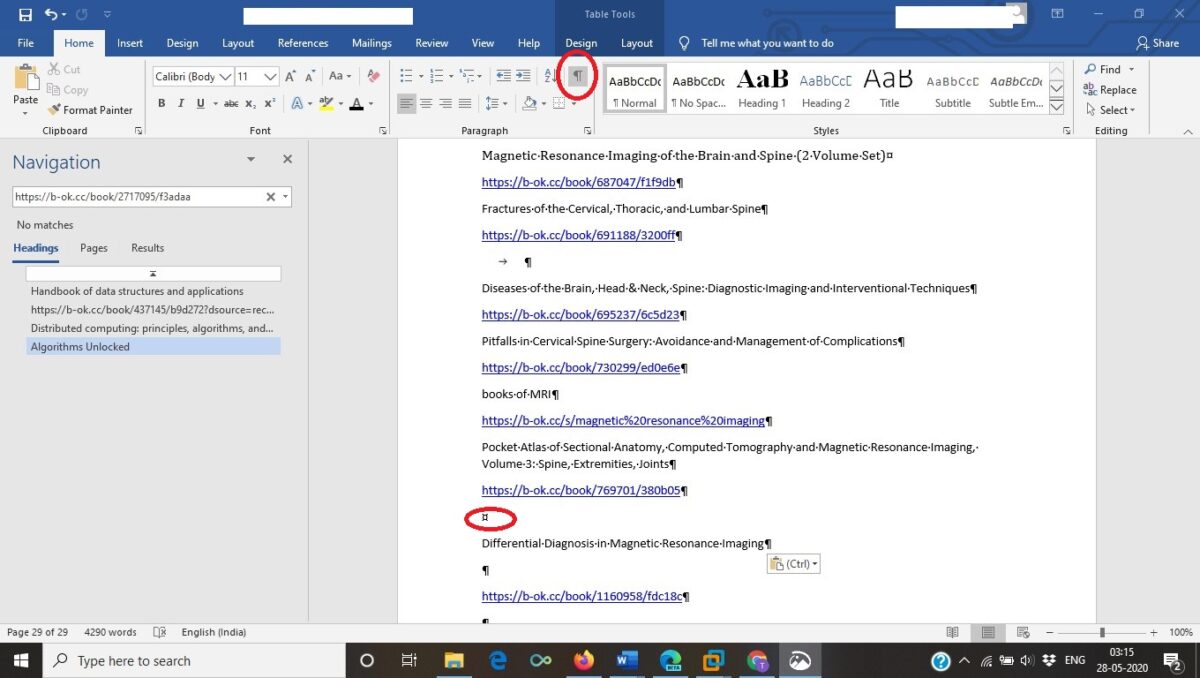Microsoft Word, a quintessential tool for document creation, empowers users with a myriad of formatting options to enhance the visual appeal of their content. However, when incorporating text from external sources, the formatting may not always align with your document’s aesthetic. In this extensive guide, we delve into the art of removing formatting in Microsoft Word from any pasted text. Whether you’re dealing with text copied from a website, another document, or an email, mastering the techniques outlined here will ensure your document maintains a clean and uniform appearance.
**1. Understanding the Importance of Formatting Removal: Achieving Consistency in Your Document
a. Uniformity in Presentation:
- Consistent formatting contributes to a professional and polished document.
- Removing extraneous formatting ensures a cohesive visual experience for readers.
b. Eliminating Distractions:
- Pasted text may carry over unwanted font styles, colors, or layouts.
- Removing formatting minimizes distractions, allowing readers to focus on the content itself.
c. Streamlining Editing:
- Clean, unformatted text simplifies subsequent editing tasks.
- Document maintenance becomes more efficient without the interference of disparate formatting.
**2. Basic Paste Options in Microsoft Word: A Pragmatic Starting Point
a. Paste as Plain Text:
- After copying text from an external source, right-click in your Word document.
- Select “Paste Special” and choose “Unformatted Text” or “Keep Text Only” based on your version of Word.
b. Keyboard Shortcut (Windows):
- For a quick paste without formatting, use the keyboard shortcut “Ctrl + Alt + V” after copying the text.
- Select “Unformatted Text” or the equivalent option in your version.
c. Paste Options Menu:
- Word presents a paste options menu after pasting text.
- Choose the “Keep Text Only” option for a clean, unformatted paste.
**3. Formatting Removal in the Ribbon: Utilizing Word’s Built-In Features
a. Home Tab Commands:
- After pasting text, navigate to the “Home” tab in the Ribbon.
- Click on the “Clear Formatting” button to remove any applied styles.
b. Font Group Options:
- Within the Font group, locate the “Clear All Formatting” button.
- Select the text you want to format, then click the button to revert it to default styles.
c. Applying Styles:
- Use Word’s built-in styles to format your document consistently.
- Applying styles ensures a cohesive look while maintaining ease of formatting removal.
**4. Advanced Formatting Removal Techniques: Mastering the Art of Consistency
a. Find and Replace:
- Open the “Find and Replace” dialog (Ctrl + H).
- In the “Find what” field, enter a space.
- Leave the “Replace with” field blank and click “Replace All” to strip formatting.
b. Clearing Direct Formatting:
- Select the text with unwanted formatting.
- Right-click and choose “Clear Direct Formatting” to revert to default styles.
c. Creating a New Style:
- If specific text consistently carries over unwanted formatting, create a new style for clean application.
- Apply the style to override any external formatting.
**5. Word Options and Settings: Tailoring Word to Your Formatting Preferences
a. Adjusting Paste Settings:
- Access Word Options from the File tab.
- Navigate to the “Advanced” section and scroll down to the “Cut, copy, and paste” options.
- Customize the default paste behavior to match your preferences.
b. Setting Default Styles:
- Modify Word’s default styles to ensure a consistent appearance.
- Update the Normal style to reflect your preferred font, size, and other formatting elements.
c. AutoCorrect Options:
- Leverage AutoCorrect options to automatically correct formatting as you type.
- Configure AutoCorrect to replace pasted formatting with your desired styles.
**6. Using Microsoft Word Styles: A Foundation for Consistent Formatting
a. Style Definition:
- Familiarize yourself with Word’s built-in styles such as Heading 1, Heading 2, etc.
- Apply styles to different sections of your document for a structured appearance.
b. Updating Styles:
- Right-click on a style in the Styles pane and choose “Update [Style] to Match Selection.”
- This ensures consistency in formatting across your document.
c. Clearing Styles:
- Select text with unwanted styles and choose “Clear All” in the Styles pane.
- This reverts the text to the default style while retaining basic formatting.
**7. Third-Party Tools: Exploring External Solutions for Enhanced Formatting Control
a. PureText:
- Tools like PureText allow for quick and easy pasting of plain text without formatting.
- Users can customize hotkeys for seamless integration into their workflow.
b. Clipboard Managers:
- Clipboard managers often include features to paste text without formatting.
- Explore options like Ditto or ClipClip for extended functionality.
c. Online Formatting Cleaners:
- Online tools like “TextFixer” or “CopyPlain” provide a platform-independent way to remove formatting before pasting.
**8. Document Cleanup: Ensuring a Polished Final Product
a. Final Review:
- After removing formatting, conduct a final review to ensure text alignment and appearance meet your expectations.
b. Consistency Checks:
- Check for consistency in font styles, sizes, and spacing throughout the document.
- Address any outliers to maintain a professional presentation.
c. Proofreading:
- As a finishing touch, proofread your document to catch any formatting anomalies or errors introduced during the cleanup process.
**9. Troubleshooting Formatting Challenges: Addressing Common Issues
a. Hidden Formatting:
- Use the “Reveal Formatting” pane (Shift + F1) to inspect hidden formatting.
- Adjust styles accordingly to eliminate hidden anomalies.
b. Inherited Styles:
- Check for inherited styles from templates or external sources.
- Modify or clear inherited styles to align with your document’s formatting.
c. File Compatibility:
- When collaborating or importing documents, be mindful of file compatibility.
- Ensure all collaborators are using compatible versions of Word to avoid formatting discrepancies.
**10. Embracing a Formatting-Conscious Workflow: A Paradigm Shift in Document Creation
a. Training AutoFormat:
- Train Word’s AutoFormat feature by consistently applying and updating styles.
- AutoFormat adapts to your formatting preferences over time.
b. Documentation of Styles:
- Maintain documentation on your chosen styles and formatting conventions.
- Share this documentation with collaborators to foster consistency.
c. Templates for Efficiency:
- Utilize templates with predefined styles for efficient document creation.
- Templates streamline the process by embedding formatting guidelines.
Conclusion: Mastering the Art of Formatting Mastery in Microsoft Word
Removing formatting in Microsoft Word is an essential skill that elevates the overall quality and professionalism of your documents. Whether you opt for the basic paste options, delve into advanced formatting removal techniques, or explore third-party tools, the key is to align your approach with your specific needs and preferences.
By mastering the techniques outlined in this comprehensive guide, users can confidently tackle formatting challenges, ensuring their documents maintain a consistent and polished appearance. Experiment with different methods, establish a workflow that suits your document creation style, and witness the transformation of your Word documents into well-formatted, visually appealing works of art. As you embark on the journey of mastering the art of formatting in Microsoft Word, the power to create documents that captivate and communicate effectively lies at your fingertips.