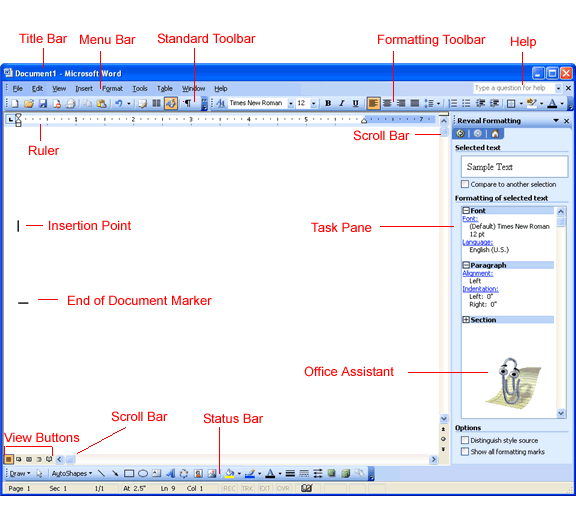Microsoft Word XP, released in the early 2000s, marked a significant evolution in word processing capabilities. Understanding the various components of the Word window is fundamental to harnessing its full potential. In this in-depth guide, we embark on a journey to dissect and explore the intricate anatomy of the Word XP window, unraveling its functionalities and empowering users to navigate with ease.
The Word XP Window: An Overview
Before delving into the specifics, let’s take a moment to grasp the overall structure of the Word XP window. The Word XP window is a dynamic interface designed for creating, editing, and formatting documents. It comprises several essential elements, each serving a distinct purpose.
1. Title Bar: Setting the Stage
At the pinnacle of the Word XP window lies the title bar. This horizontal strip displays the document’s name and indicates that Word XP is the active application. It’s here that you’ll find the iconic minimize, maximize/restore, and close buttons, facilitating standard window management.
2. Menu Bar: Gateway to Commands
Beneath the title bar, the menu bar unfolds, presenting a cascade of menus. These menus house a plethora of commands, categorized logically to streamline accessibility. From “File” for document management to “Format” for text styling, the menu bar is your gateway to Word XP’s extensive functionalities.
3. Standard Toolbar: Quick Access Icons
Adjacent to the menu bar, the standard toolbar boasts an array of icons representing frequently used commands. These serve as shortcuts, allowing users to execute common actions swiftly. Users can customize this toolbar to align with their specific needs.
4. Formatting Toolbar: Text Styling at Your Fingertips
Directly beneath the standard toolbar, the formatting toolbar takes center stage. It provides one-click access to formatting options, such as font style, size, bold, italic, and underline. This toolbar streamlines the text styling process, enhancing efficiency in document creation.
5. Ruler: Precision in Formatting
Running horizontally along the top of the document window, the ruler is a precision tool for formatting. It aids in aligning text, setting tabs, and adjusting margins. By interacting with the ruler, users can achieve meticulous control over the layout of their documents.
6. Document Area: Canvas for Creativity
The vast expanse between the toolbars and the status bar constitutes the document area. This is where users unleash their creativity, crafting content, inserting images, and shaping the narrative of their documents. The blinking cursor indicates the insertion point, signifying where the next action will take place.
7. Scroll Bars: Navigating the Document Landscape
To traverse the entirety of a document, Word XP offers vertical and horizontal scroll bars. These bars facilitate seamless navigation, allowing users to explore lengthy documents effortlessly. The thumb, or scroll box, can be dragged to move quickly through the document.
8. Status Bar: Real-Time Document Information
The status bar, residing at the bottom of the Word XP window, provides real-time information about the document. It reveals the page and section number, word count, and language settings. Users can customize the status bar to display specific details relevant to their workflow.
Advanced Elements: Exploring Deeper Functionalities
1. Task Panes: Versatility in Document Management
Introduced in Word XP, task panes add a layer of versatility to document management. These resizable panes, positioned on the right side of the window, offer features like styles and formatting, providing users with contextual assistance.
2. Document Views: Tailoring Perspectives
Word XP introduces various document views, allowing users to tailor their perspectives. The “Normal” view is ideal for everyday editing, while “Print Layout” offers a preview of the document’s appearance when printed. “Web Layout” optimizes the view for online presentation.
3. ToolTips: On-the-Spot Guidance
Throughout the Word XP interface, ToolTips emerge as helpful companions. When hovering over icons or buttons, these small, informational boxes provide on-the-spot guidance, elucidating the purpose and functionality of each element.
Customization: Tailoring Word XP to Your Preferences
Word XP recognizes the importance of customization. Users can personalize toolbars, adjust settings, and even create custom templates to align Word XP with their unique preferences and requirements.
Conclusion: Empowering Users in Word XP Mastery
In conclusion, identifying the parts of the Word XP window is an empowering step toward mastering this robust word processing tool. As users navigate the title bar, menu bar, toolbars, and various document elements, they gain a holistic understanding of Word XP’s capabilities. Whether crafting a simple letter or embarking on a complex document, a nuanced comprehension of the Word XP window enhances efficiency and creativity, making the word processing journey a seamless and gratifying experience.