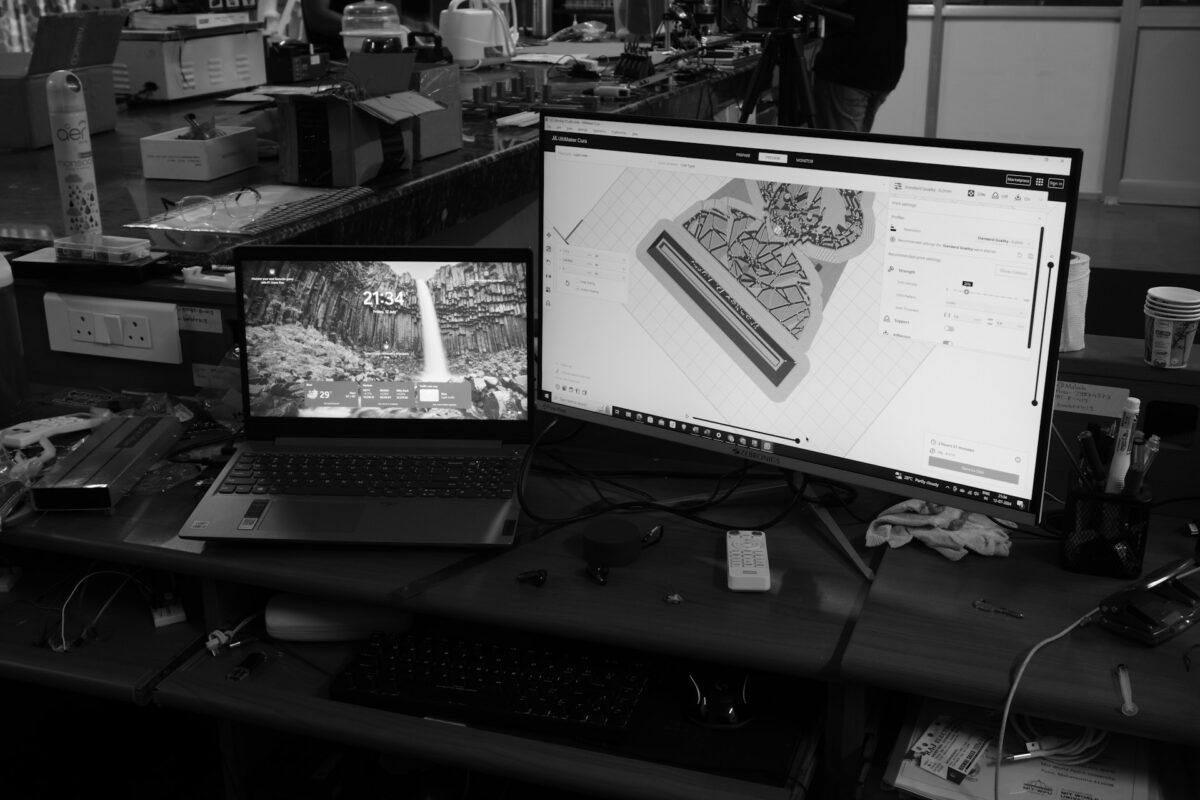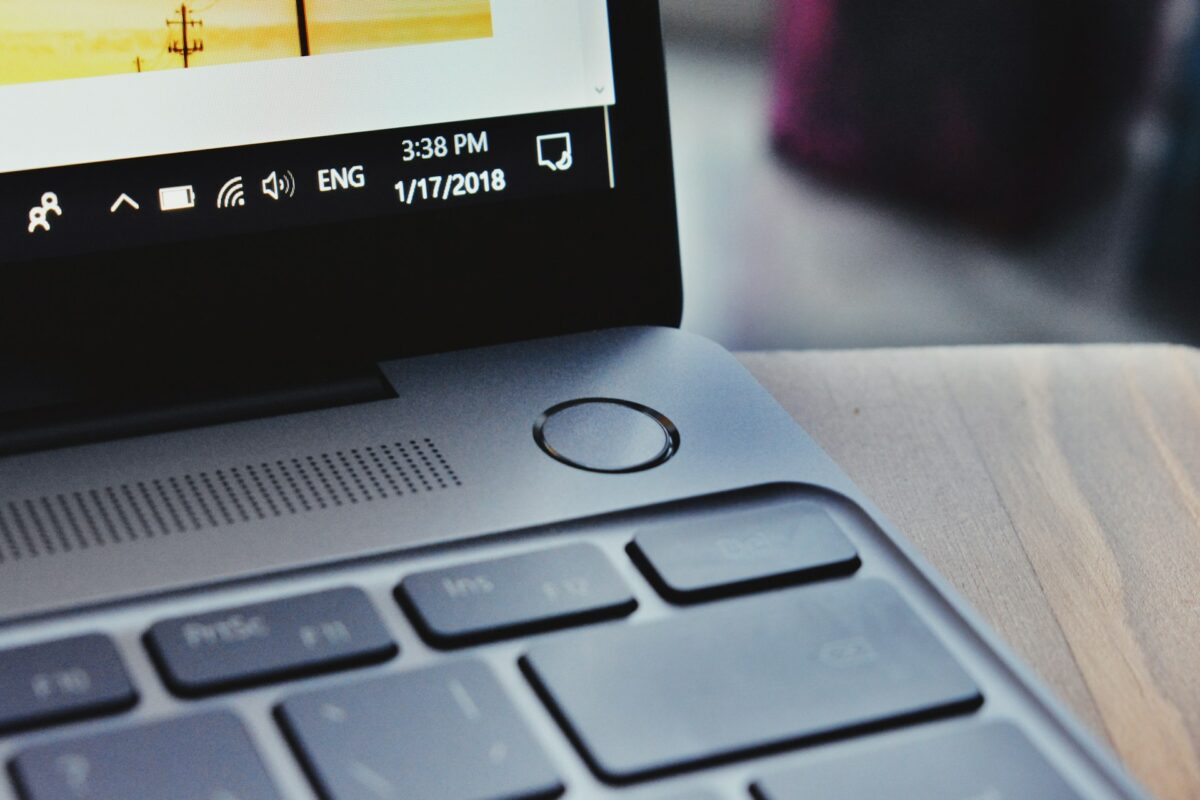Intelligent Design Suggestions in Real-Time, Enhanced by Artificial Intelligence in AutoCAD Drafting
Construction design, engineering design, and architectural design have all relied heavily on AutoCAD for many years with great success. It is the unseen workhorse that is responsible for the construction of majestic buildings, complex electrical systems, and precise mechanical components. However, as industries continue to develop and the need for design that is quicker, more intelligent, and more efficient continues to increase, even strong tools like as AutoCAD are experiencing a shift. Artificial intelligence (AI) is the driving force behind this progress, which is being propelled by such a tremendous force.
The days are long gone when computer-aided design (CAD) software consisted of nothing more than a digital pencil and ruler. Artificial intelligence (AI)-enhanced drawing in AutoCAD is now transforming the manner in which professionals create, review, and improve their work. This is making the process more intelligent, predictive, and collaborative than it has ever been before.
Converting from Passive Instruments to Active Assistants
In the past, computer-aided design (CAD) systems needed users to perform all of the brainwork. You were need to be aware of what to draw, how to draw it, and how to identify and correct your own faults. The canvas was given by the program, but the skill was entirely contributed by humans.
With the incorporation of AI, AutoCAD is now undergoing a transformation that brings it closer to the role of a design partner. During the drafting process, the program is able to study your actions, learn your design patterns, predict your requirements, and provide ideas in real time. You might think of it as having a virtual assistant sitting next to you, providing you with more intelligent choices, pointing out problems, and cutting down on the amount of time you spend on laborious chores.
AutoCAD’s Real-Time Artificial Intelligence Suggestions and How They Work?
Put yourself in the position of working on a floor layout. AutoCAD’s artificial intelligence starts to comprehend your design purpose when you put walls, doors, and windows in the building. It may determine that the distance between your windows is somewhat wrong in comparison to the conventional requirements, or that you are positioning a window in such a way that it is too near to a structural object. When you are in the middle of writing a draft, the program will gently present you with alternatives such as “Would you like to align this door with others on the same wall?” rather of waiting until the final review is complete. Alternatively, “This stair layout doesn’t meet local code—try this alternative?”
These intelligent recommendations are more than simply warnings. Their training is based on real-world data, which includes hundreds of architectural patterns, engineering rules, and previous user behaviors. They are aware of the environment in which they are operating. To boost your creativity by managing repeated checks and computations, so that you may concentrate on vision and detail, the objective is not to interfere; rather, it is to enhance your creativity.
AI in Action: Real-World Applications That Help You Save Both Time and Money
The automatic identification of errors is one of the most useful applications of artificial intelligence in AutoCAD. A single missing connection or measurement may completely wreck a project, particularly when it comes to intricate mechanical or electrical systems. When compared to relying entirely on human error-checking at the end of the process, artificial intelligence helps discover these problems as they occur.
Additionally, AI excels in the optimization of design. For example, if you are working on HVAC plans, AutoCAD may suggest more effective duct pathways, which would reduce the amount of material waste and improve airflow. Through the use of real-time physics simulations, it is able to provide recommendations for beam locations in structural design that result in easier load distribution.
Artificial intelligence can now anticipate what you are going to do next and provide a shortcut that only requires one click for actions that are repeated, such as labeling, dimensioning, or block insertion. When repeated over the course of hours and days, these seemingly insignificant economies may save hundreds of hours for each project.
Learning Machines That Are Able to Learn You
Artificial intelligence in AutoCAD does not depend exclusively on global standards; rather, it is able to understand your particular style. Over the course of time, the system will adjust itself to your working style, including the way you name layers, the sorts of blocks you use the most, the dimensions, text styles, and layout configurations that you gravitate toward.
The result is a customized design experience, in which the ideas seem less like generic advice and more like the thoughts of a colleague who is well familiar with your process. Additionally, it makes it simpler to bring on new people to the team; younger designers may reap the benefits of these “learned” best practices without having to go through a steep learning curve.
Collaboration as well as Intelligent Documentation
Not only is artificial intelligence affecting the sketching process, but it is also redefining the way people work together. When using tools that are supplemented with artificial intelligence, modifications to a single component of the design may produce intelligent updates in connected files, documentation, or schedules. If you move a wall or enlarge a room, for instance, AutoCAD can immediately update the corresponding area estimates, door counts, and even comments in your construction papers. This is possible because of the software’s dynamic nature.
This dynamic synchronizing helps to decrease the likelihood of misunderstandings and ensures that all members of the team, including clients, contractors, and architects, are communicating in real time and on the same page.
Obstacles and Opportunities for the Future
Not surprisingly, there is still potential for improvement in AI-enhanced drafting. However, there are specialists who are hesitant to put their faith in algorithms that have intricate design rationale. Others are concerned that an excessive dependence on AI might stifle creative expression or lead to complacency. When it comes to artificial intelligence, the usefulness of the system is strongly dependent on the quality of the data, the training sets, and the input from users.
However, the potential is really high. As artificial intelligence in AutoCAD continues to develop, we may eventually be able to see natural language commands (such as “Make this room ADA-compliant” or “Adjust this layout to fit three more workstations”), real-time energy and cost analysis, and even augmented reality overlays that demonstrate how your digital design should be incorporated into the physical world.
In conclusion, the future is not going to be competitive but rather collaborative.
AI is not yet capable of taking the position of designers, engineers, or architects. Through the elimination of friction, the reduction of mistakes, and the acceleration of creativity, it is here to empower them. In the realm of AutoCAD, this entails reducing the amount of time spent sketching from hours to minutes, translating feedback into direction that is provided in real time, and getting us closer to settings that are really intelligent about design.
Rather from becoming less important, the position of the human designer is becoming even more valuable as artificial intelligence continues to integrate further into the design process. Because while algorithms are able to recognize patterns and provide ideas, only individuals are capable of imagining environments that have a sense of vitality.
And with more advanced instruments at our disposal, bringing those human thoughts to life is becoming not just simpler but also more expedient.