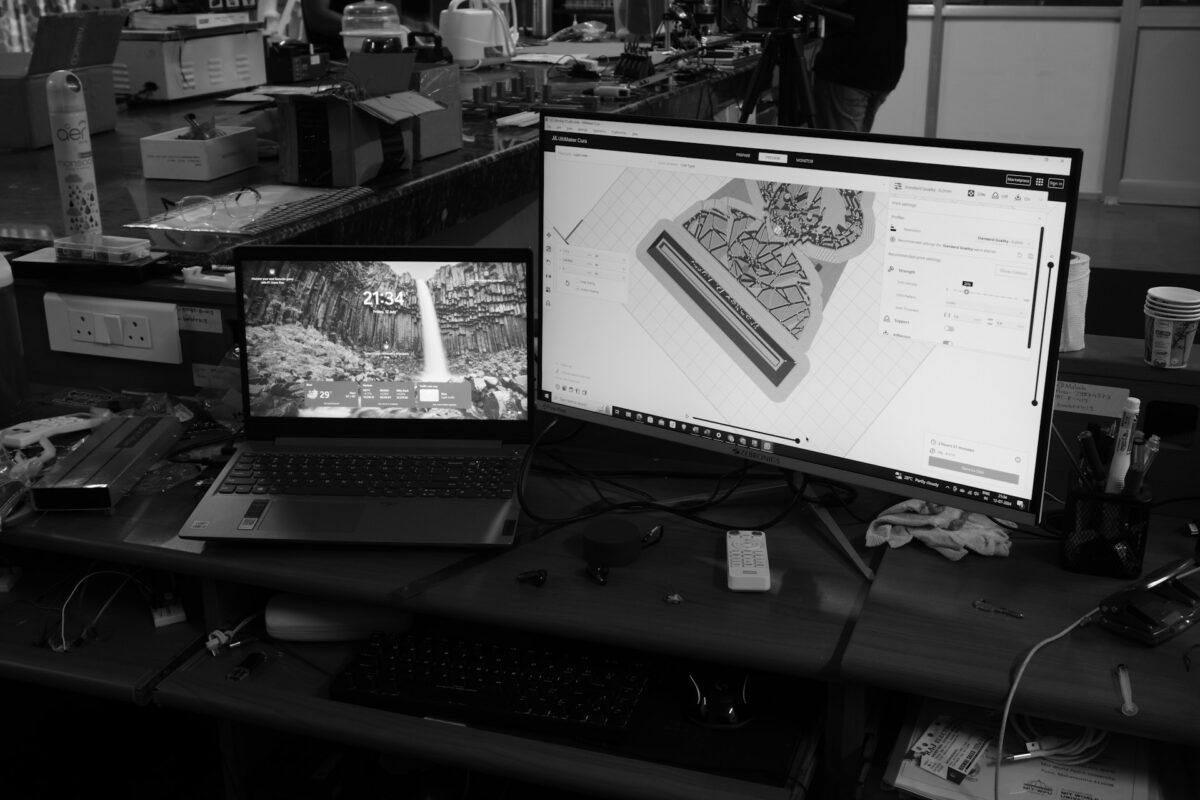Collaboration and remote drafting are evolving as a result of the use of AutoCAD on the cloud.
around the course of many decades, AutoCAD has been considered the industry standard by designers, engineers, and architects all around the globe. The process of visualizing and constructing buildings, goods, and systems was rethought as a result of this transformation, which turned manual drawing into a digital art. However, as the world moves toward digital collaboration and distant work, even the most reliable systems will need to adjust to accommodate this transformation. AutoCAD is now undergoing a significant transition to the cloud, and this is precisely what is taking place with it.
At this point in time, AutoCAD is no longer restricted to a powerful desktop computer that is located in a cubicle in an office. It is now accessible in any location, including web browsers, mobile devices, and cloud platforms that enable teams to have real-time connections with one another regardless of where they are located. This is not only a convenience; rather, it is a revolution in the way that innovations, collaboration, and design are carried out all around the world.
Let’s investigate the ways in which AutoCAD on the cloud is transforming the world of drafting and design, as well as the implications that this has for the future of engineering, architecture, and cooperative work from a distance.
Moving from a Desktop Powerhouse to a Platform Enabled by the Cloud
Local computing is the foundation upon which AutoCAD was built. For many years, users were required to have powerful computers, a large amount of storage space, and a certain operating system in order to operate the program effectively. In addition to being saved locally, files were also exchanged via email and USB devices. Because of the sluggish pace of collaboration, it was sometimes necessary for members of the team to be physically present in the same room, or at the very least, to share a private server.
However, the requirements of the contemporary workplace have evolved throughout time. There is a need for a solution that is more versatile because of worldwide projects, hybrid models, and remote teams. The reason for this is that Autodesk started shifting AutoCAD into the cloud. This was not merely a web-based application; rather, it was a fully integrated platform that allowed for real-time collaboration and safe data access from any location.
Users are now able to access, edit, and annotate DWG files from their browsers or tablets thanks to AutoCAD Web and AutoCAD Mobile. Integrations of cloud storage with services like as OneDrive, Dropbox, and Google Drive guarantee that your data are never more than a few clicks away from you. In addition, the cloud is now at the center of how teams design, modify, and deliver complicated projects. This is made possible by the integration of Autodesk Docs and BIM 360.
Collaboration in Real Time, Without Making Any Compromises
The capability to communicate in real time is one of the most significant additions that cloud-based AutoCAD brings to the table. Multiple stakeholders are able to see the same drawing from various places, which allows them to provide feedback, propose modifications, and observe updates as they occur. This eliminates the need to transmit files back and forth or worry about version control.
When people work together in real time, there is less room for delays, misunderstandings, and unnecessary repetition. Using the same file and seeing the most recent version, an architect in New York may collaborate with a structural engineer in Dubai and a contractor in Karachi at the same time. All of these individuals are working concurrently. The process is quick, it is hygienic, and it is effective.
Currently, the cloud interface allows for the addition of comments and markups, which enables immediate input that is still connected to the attached content. It is not necessary to engage in never-ending email conversations or to take notes that are not clear. From the first drawings to the final plans, everyone keeps in sync with one another.
Flexibility and Remote Drafting Come Together
Historically, design work has been restricted to a certain place. Rather than due to a lack of inventiveness, it is because of the restrictions of the program. That model is turned upside down by the cloud. Drafting may be done from any location because to AutoCAD’s cloud-based capabilities. This includes using a laptop at a coffee shop, a tablet at a construction site, or even a phone while riding in a taxi.
Because of this adaptability, professionals are now able to maintain their creative and productive capacities regardless of the setting in which they work. It is possible for designers to stroll across a building site while simultaneously making revisions on a tablet in real time. Engineers have the ability to debug plans while attending customer meetings, allowing them to avoid returning to the office. The ability to inspect designs on the go and provide approvals remotely is available to project managers.
Making choices more quickly, catching mistakes sooner, and meeting deadlines more consistently are all outcomes that result from having the capacity to view drawings whenever and wherever they are needed. Cloud-based AutoCAD not only enables remote work, but it also improves the quality of such work.
Ensuring the Safety and Integrity of Files in the Cloud
The security of cloud-based solutions is a prevalent issue among users. When it comes to this particular aspect, the move of AutoCAD to the cloud does not compromise. For the purpose of safeguarding your designs, Autodesk has developed a secure infrastructure that is suitable for business usage. This infrastructure provides encrypted file transfers, access restrictions, and user management capabilities.
The use of cloud storage is really safer than the use of conventional techniques in many respects. Laptops that are misplaced or disks that get corrupted are no longer disastrous. Your work is automatically saved, versioned, and retrievable since it is stored in the cloud, where everything is backed up regularly. There is a significant decrease in the likelihood of an employee missing hours or even days of work.
As a result of the data being consolidated, businesses are able to exercise more control over who accesses what, when, and how. Not only is the security more stringent, but it is also more intelligent.
Both the Learning Curve and the Shift in the Industry
It is not usually a smooth transition to go to the cloud. For other professionals, their desktop operations are an inseparable part of their lives. When it comes to altering tools that they have relied on for years, some people are apprehensive. However, the good news is that the cloud development of AutoCAD has been meant to be familiar. This means that the fundamental interface has been kept straightforward while strong cloud capabilities have been added to increase its functionality.
When it comes to new users, the mobile and web versions are actually more user-friendly than earlier ones. They remove the need for a substantial installation and make it possible to enroll users quickly. Features offered by the cloud merely broaden the scope of what is feasible for experienced workers.
Cloud-based AutoCAD is being integrated into the workflows of an increasing number of businesses now. The personnel is being trained to sketch remotely by the architecture and engineering departments. Mobile applications are being used by construction businesses in order to transport plans out into the field. In addition, freelancers are providing services without being bound to a certain location, such as an office.
There is a change taking place, and it is gaining momentum.
The cloud-based version of AutoCAD is more than just a technological advancement; it also provides a glimpse into the future of drafting. The issue is one of culture. The world in which it is reflected is one in which teams are more global, in which work is more mobile, and in which design is becoming more digital.
An even more seamless connection with artificial intelligence tools, real-time collaboration in virtual and augmented reality settings, and more intelligent automation that learns from your design patterns are all things that we may anticipate in the future. With the passage of time, cloud-based writing will become the norm rather than the exception.
As we go into this new age, the most talented designers will not be those who own the most powerful computers, but rather those who are able to communicate creatively across borders. This is made possible by cloud-based tools such as AutoCAD.
With No Restrictions Placed on It
Everything, from the way we communicate to the way we construct, is being revolutionized by the cloud. And now, with AutoCAD completely entering this domain, designers, engineers, and architects are being liberated from their workstations and able to work more freely.
It is now possible for work to follow creativity rather than the other way around. It is possible to construct designs jointly, even across continents. In real time, revisions are able to take place. The blueprint is no longer a static file; rather, it is a live document that is constantly changing in accordance with the progress of the team.
There is more to AutoCAD on the cloud than just being able to view files from any location. It’s about working more efficiently, improving your ability to collaborate, and developing without boundaries.