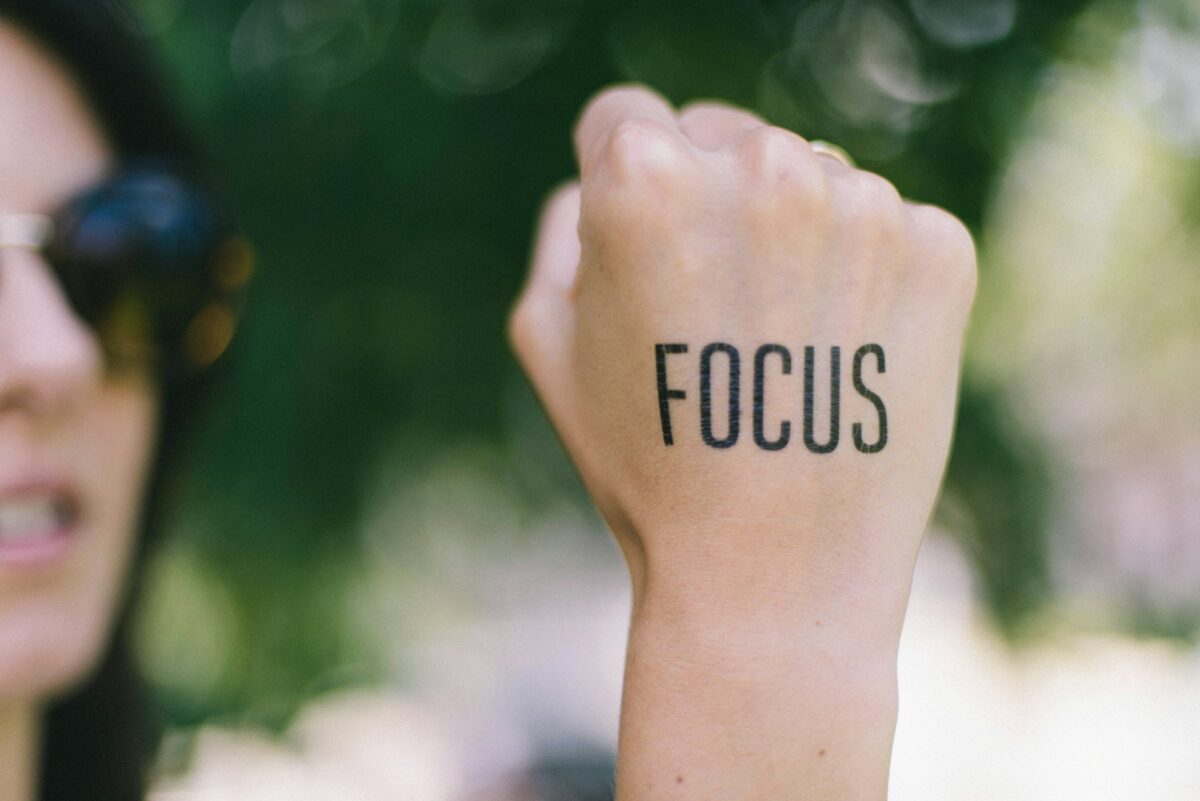How to Make the Most of the Task Manager: A Professional’s Guide
In the Windows operating system, one of the most powerful tools available to users is the Task Manager; nonetheless, it is also one of the most misused. The information that can be gleaned from it is more extensive than just using it to force-close applications that are not responding, which is what many people use it for. The Task Manager can really give in-depth insights into a variety of aspects, including the optimization of startup, the performance of the system, resource utilization, and even security monitoring. You will be able to diagnose problems, enhance performance, and have a better understanding of what is going on inside your computer if you learn how to use Task Manager like a professional.
Opening the Task Manager
There are a number of different methods that may be used to access Task Manager.
To go to the shortcut directly, press the Ctrl, Shift, and Esc keys at the same time.
Press the Ctrl, Alt, and Delete keys simultaneously and then choose Task Manager.
Select the Task Manager option by right-clicking on the Taskbar.
In the Start menu, look for “Task Manager.”
Task Manager Views: Simple vs. Detailed
When you initially launch Task Manager, you could only be presented with a basic interface that displays just the apps that are currently executing. If you click on the “More details” button at the bottom of the page, you will get the whole list of tabs and tools. The genuine source of power is located in this more comprehensive perspective.
- Processes Tab: Handling Programs and Tasks That Run in the Background
- The names of every program that is now running and all of the background services are shown under the Processes tab.
- End Task: In order to terminate an application immediately, highlight the program and then click the “End task” button.
- Resource Columns: Keep track of the amount of CPU, memory, storage, network, and GPU that is being used in real time.
- Sort Processes: To find out which applications are using the most amount of resources, click on a column heading such as CPU (central processing unit).
Pro Tip: If you feel that your computer is running slowly, you may filter programs by CPU or memory use to quickly see which processes are using the most resources.
The Performance Tab: Keeping Track of System Health
Live graphs of CPU, RAM, disk, GPU, and network activity are all available on the Performance tab.
- CPU: Take a look at the core use, speed, and uptime of the processor.
- Memory: Check to see how much random access memory is now available in comparison to how much is being used.
- Disk: In order to determine where storage bottlenecks are occurring, check the read and write speeds.
- Internet Connection: Keep an eye on how much of the bandwidth is being used by Wi-Fi or Ethernet.
- GPU: Examine the dedicated graphics performance and the amount of video memory (VRAM) that is being used.
This page is very necessary in order to validate whether or not your hardware is being used to its maximum potential or to diagnose performance problems.
The “App History” tab allows for the monitoring of resource use over time.
The App History page displays the amount of time the CPU has been used by each program, as well as the amount of network bandwidth that has been used by each application. This is very helpful for keeping track of how much Windows Store applications are being used. In contrast to offering real-time statistics, it gives historical data, which assists you in determining which applications routinely take a significant amount of resources.
Startup Tab: Enhancing the Speed of Booting
Windows boot times may be slowed down by having an excessive number of starting applications. You may use the Startup tab to:
- Take a look at every application that is launched when your computer is turned on.
- Consult the Startup Impact Rating (which might be low, medium, or high).
- By right-clicking, you may choose whether or not you want startup programs to be active.
Pro Tip: One of the quickest methods for accelerating the boot-up time of your computer is to disable any starting applications that are not required.
Users Tab: Observing the Activities of Multiple Users
The “Users” page provides information on which users are currently logged into the system, as well as how much of the system’s resources each of them is using. This is particularly helpful for shared computers or computers used in the office. It allows you to determine whether or not another account is using a significant amount of resources.
Advanced process management is available under the “Details” tab.
If you want to take a more in-depth look at all of the processes that are currently operating on your system, you may visit the Details page.
- Establish Priority: Modify the process priority in order to allocate either a greater or a lesser amount of CPU time.
- Set Affinity: In order to optimize performance, assign an application to particular CPU cores.
- Carry out an analysis of the wait chain in order to determine the reason why a certain process is not responding.
- Pro Tip: When it comes to applications that are particularly demanding, performance may be improved by altering the priority; nevertheless, it is important to exercise caution since if the values are set incorrectly, it might result in instability.
Services Tab: Administration of Services That Run in the Background
All of the services available on Windows, regardless of whether they are currently operating or stopped, are shown under the Services tab. You have the ability to:
- Manually initiate or terminate services.
- For more sophisticated control, open the Services Manager.
- Determine which processes are associated with which services.
- This page is beneficial for resolving issues with system services that might be malfunctioning or creating delays in the system’s performance.
Accessing Resource Monitor using Task Manager
Additionally, Task Manager gives a connection to Resource Monitor, which offers an even more detailed view of the activities of the central processing unit (CPU), memory, disk, and network. To be able to access it:
Open the Performance tab.
- At the bottom of the screen, you will see a button that says “Open Resource Monitor.” Click on it.
- When it comes to identifying complicated performance problems, Resource Monitor is a fantastic tool.
- Using Task Manager to Handle Security and Troubleshooting
- In addition to that, Task Manager may be useful for identifying suspicious behavior.
- Seek for procedures that are not recognized that are using a great deal of resources.
- Make sure that there are not any apps operating on your computer without your awareness.
Determine which applications have unusual network utilization.
In the event that anything seems dubious, you have the option of right-clicking on the process and selecting either “Open file location” or “Search online” in order to confirm whether or not it is legitimate.
- Suggestions for Using Task Manager in a Professional Manner
- For quick access, use Ctrl + Shift + Esc to open the Keyboard Shortcuts menu.
- Custom Columns: You may add further data, such as command line or process ID, by right-clicking headers.
- Graph pinning may be accomplished by right-clicking on graphs in the Performance tab. This action will show the graphs in a floating window.
Right-click any process and then choose “Enable Efficiency Mode” to activate it. Doing so will decrease the amount of power the process utilizes (Windows 11).
This research endeavor has provided the opportunity to investigate the relationship between the use of cannabis and the incidence of mental health disorders.
Task Manager is not only a basic utility that allows you to shut down applications that are no longer responding. When used in the correct manner, it becomes a window into the inner workings of your system, which makes it easier for you to keep track of performance, optimize startup, manage processes, and even discover risks that could be lurking. If you want to be able to utilize Task Manager like an expert, you need to delve into the many tabs and capabilities it offers; this will allow you to get complete control over your Windows system.