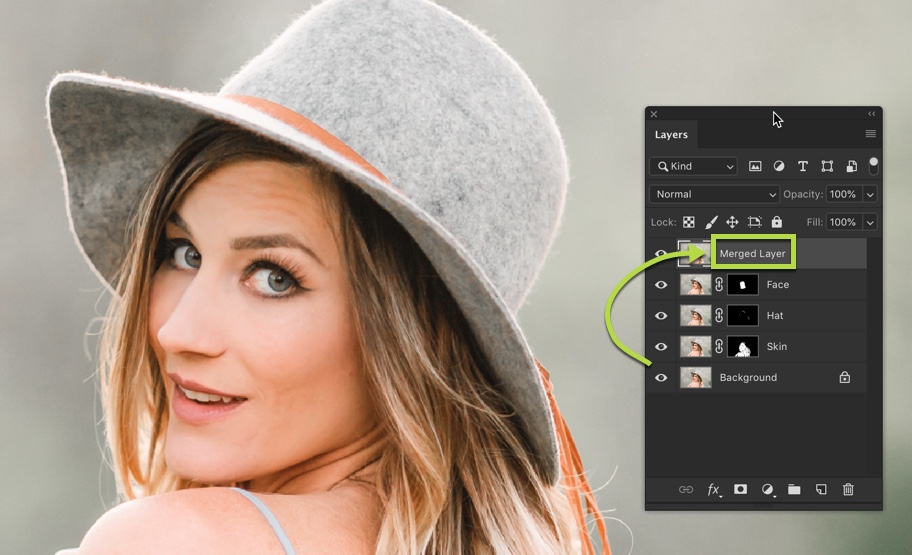Introduction:
Adobe Photoshop, a cornerstone of digital image editing, empowers users with a myriad of tools for creative expression. Central to this creative process is the efficient management of layers, allowing for non-destructive editing and the preservation of original elements. Merging layers in Photoshop without flattening your image is a skill that enhances flexibility and creativity. In this extensive guide, we’ll explore the nuanced techniques and strategies for merging layers while maintaining the integrity of your composition.
Understanding the Importance of Layer Management:
- Non-Destructive Editing Philosophy: Photoshop’s layer-based structure adheres to the non-destructive editing philosophy, enabling users to make changes without altering the original image. Layers act as virtual sheets of transparency, allowing for precise adjustments and edits.
- Flexibility for Revisions: The ability to work with layers grants unparalleled flexibility when it comes to revisions. By keeping different elements on separate layers, you can revisit and modify specific aspects of your composition without affecting the entirety of the image.
Methods for Merging Layers Without Flattening:
- Using Merge Down (Ctrl/Cmd + E): The simplest method involves selecting the top layer you wish to merge and pressing Ctrl (Windows) or Cmd (Mac) + E to “Merge Down.” This combines the selected layer with the one directly below it, maintaining the remaining layers’ integrity.
- Merge Visible (Ctrl/Cmd + Shift + E): To merge multiple visible layers, use Ctrl + Shift + E (Windows) or Cmd + Shift + E (Mac) for “Merge Visible.” This creates a new layer containing the visible content without affecting hidden layers.
- Merge Layers Dialog (Ctrl/Cmd + Alt + Shift + E): For a more refined approach, Ctrl + Alt + Shift + E (Windows) or Cmd + Option + Shift + E (Mac) opens the “Merge Layers” dialog. Here, you can choose specific layers to merge, preserving the rest.
Advanced Techniques for Merging Layers:
- Clipping Masks and Merging: Utilizing clipping masks allows you to merge layers within a defined shape or area. This technique is particularly useful for creating complex compositions while maintaining individual layer adjustments.
- Smart Objects and Smart Filters: Converting layers to smart objects before merging provides additional flexibility. Smart objects retain original data, allowing for non-destructive application of filters and adjustments even after merging.
- Layer Comps: When working on multiple versions or variations of an image, use Layer Comps to save different layer visibility states. This allows for easy switching between compositions without merging layers prematurely.
- Grouping Layers (Ctrl/Cmd + G): Instead of merging, consider grouping layers using Ctrl + G (Windows) or Cmd + G (Mac). Grouping maintains individual layer properties while organizing them hierarchically, simplifying the editing process.
Preserving Layer Styles and Transparency:
- Preserving Layer Styles: When merging layers, Photoshop allows the preservation of layer styles. Ensure that the “Merge Layer Styles” option is selected in the Layers panel options to retain effects like shadows, gradients, and overlays.
- Maintaining Transparency: Merging layers does not inherently remove transparency. Transparency is preserved unless layers are explicitly rasterized. Be mindful of the impact of layer blending modes on the final composition.
Best Practices and Considerations:
- Naming and Organization: Adopt a systematic approach to naming and organizing your layers. Descriptive names and well-structured layer groups contribute to a more manageable and efficient workflow.
- Regular Saving and Versioning: Regularly save your work and create versioned copies, especially before merging significant elements. This precautionary measure ensures you can backtrack if needed.
- Adjustment Layers and Smart Filters: Whenever possible, use adjustment layers and smart filters instead of making direct adjustments to pixel layers. This maintains the flexibility of non-destructive editing.
Conclusion:
Merging layers in Photoshop without flattening your image is a nuanced skill that empowers creatives to balance flexibility with efficiency. By understanding the various methods, advanced techniques, and best practices for layer merging, you can navigate the complex terrain of digital image editing with finesse. Remember, the key to a successful workflow lies not only in mastering individual tools but also in employing them strategically to bring your creative vision to life. As you delve deeper into the intricacies of layer management, merging layers will become a seamless part of your toolkit, enhancing your ability to craft compelling and dynamic compositions in Adobe Photoshop.