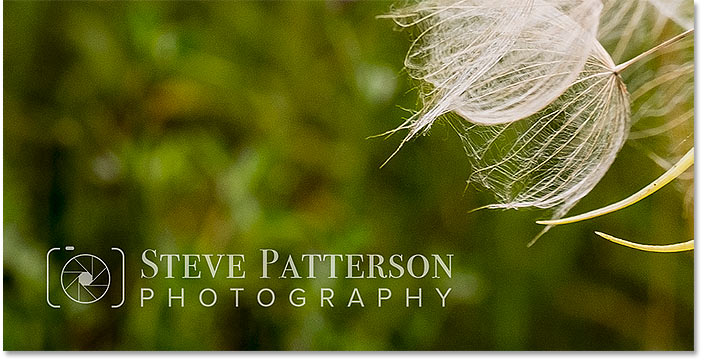Introduction:
In the vast landscape of digital content, protecting your creative work is paramount. Adding a watermark to your images not only serves as a signature but also acts as a deterrent against unauthorized use. Adobe Photoshop CC, a powerhouse for image editing, provides a myriad of tools and techniques for watermarking images effectively. In this extensive guide, we will delve into the step-by-step process of watermarking images in Photoshop CC, ensuring your digital creations remain safeguarded while maintaining a professional aesthetic.
Section 1: Understanding Watermarks
1.1 Purpose of Watermarks:
- Before delving into Photoshop, grasp the significance of watermarks. They serve as a visible mark on your images, indicating ownership and deterring unauthorized use. Watermarks can range from subtle logos to intricate text overlays.
1.2 Balancing Visibility:
- Find the right balance between visibility and subtlety for your watermark. It should be noticeable enough to deter misuse but not overpower the main content of the image.
Section 2: Preparing Your Watermark
2.1 Creating a Logo:
- If using a logo as your watermark, ensure it is created with a transparent background for seamless integration. Save it in a high-resolution format like PNG.
2.2 Designing a Text Watermark:
- For text watermarks, choose a font that aligns with your brand or personal style. Experiment with size, opacity, and color to achieve the desired effect.
Section 3: Importing Your Image to Photoshop CC
3.1 Open Your Image:
- Launch Photoshop CC and open the image you want to watermark. Ensure that your image is in a high-resolution format for optimal results.
3.2 Duplicate Layer:
- Duplicate the background layer to create a new layer for applying the watermark. This preserves the original image while allowing you to work on the duplicate.
Section 4: Adding a Text Watermark
4.1 Text Tool:
- Select the Text tool (T) and click on your image to add your watermark text. Adjust the size, font, and color to your preference.
4.2 Layer Styles:
- Enhance the visibility of your text watermark by applying layer styles. Experiment with drop shadows, strokes, or gradients to make the text stand out.
4.3 Opacity Adjustment:
- Fine-tune the opacity of the text layer. Find a balance that ensures the watermark is noticeable without overshadowing the main content of the image.
Section 5: Adding a Logo Watermark
5.1 Place Your Logo:
- If using a logo, use the Place Embedded or Place Linked option to import it onto your image. Position it where you want the watermark to appear.
5.2 Resize and Position:
- Resize and position the logo accordingly. Utilize the Transform tool (Ctrl+T) to adjust the size and rotation. Place it strategically to avoid obstructing key elements of the image.
5.3 Layer Styles:
- Apply layer styles to your logo for added visual appeal. Experiment with drop shadows, bevels, or overlays to make the logo watermark more engaging.
Section 6: Batch Watermarking Multiple Images
6.1 Creating an Action:
- Streamline the process for batch watermarking by creating a Photoshop Action. Record the steps for applying your watermark, allowing you to automate the process for multiple images.
6.2 Batch Processing:
- Use the Batch option in Photoshop to apply your recorded action to multiple images simultaneously. This saves time and ensures consistency across your image collection.
Section 7: Fine-Tuning and Previewing
7.1 Fine-Tuning Position:
- Zoom in and fine-tune the position of your watermark. Ensure it aligns well with the composition of the image without being distracting.
7.2 Previewing Watermark:
- Preview your image with the watermark at different zoom levels to simulate how it will appear in various contexts. Make adjustments as needed to achieve the desired effect.
Section 8: Exporting Your Watermarked Image
8.1 Save As:
- Save your watermarked image in a high-quality format suitable for your intended use. Consider JPEG for online sharing or PNG for images with transparency.
8.2 Save for Web (Optional):
- For web usage, consider using the Save for Web option in Photoshop. This allows you to optimize the image size without compromising quality.
Section 9: Maintaining Originals and Backups
9.1 Preserve Originals:
- Always preserve your original, non-watermarked images in a secure location. This ensures you have the highest-quality versions for future use or printing.
9.2 Cloud Backups:
- Consider using cloud storage or external drives to create backups of your image files. This adds an extra layer of protection against data loss.
Section 10: Watermarking Videos in Photoshop CC (Optional)
10.1 Adding a Video Layer:
- For video content, explore adding a watermark as a video layer in Photoshop CC. This involves importing a logo or text overlay and adjusting its properties over the video timeline.
10.2 Exporting Watermarked Video:
- Export your watermarked video using the Render Video option in Photoshop CC. Choose the appropriate settings for your intended platform.
Section 11: Exploring Advanced Watermarking Techniques
11.1 Digital Signatures:
- Experiment with digital signatures as a more intricate form of watermarking. Create a unique signature or mark that serves as a personal identifier.
11.2 Invisible Watermarks (Steganography):
- Explore the world of invisible watermarks using steganography techniques. These hidden marks can be embedded within the image data without altering its visible appearance.
Conclusion:
Watermarking images in Photoshop CC is a vital step in safeguarding your creative work in the digital realm. By following the comprehensive guide outlined above, you can navigate the intricate process of adding watermarks with precision and creativity. Remember, each watermark is a testament to your ownership and creativity, contributing to the integrity of your digital portfolio. With the right techniques and tools, you can confidently share your images while maintaining control and protection over your valuable visual content.