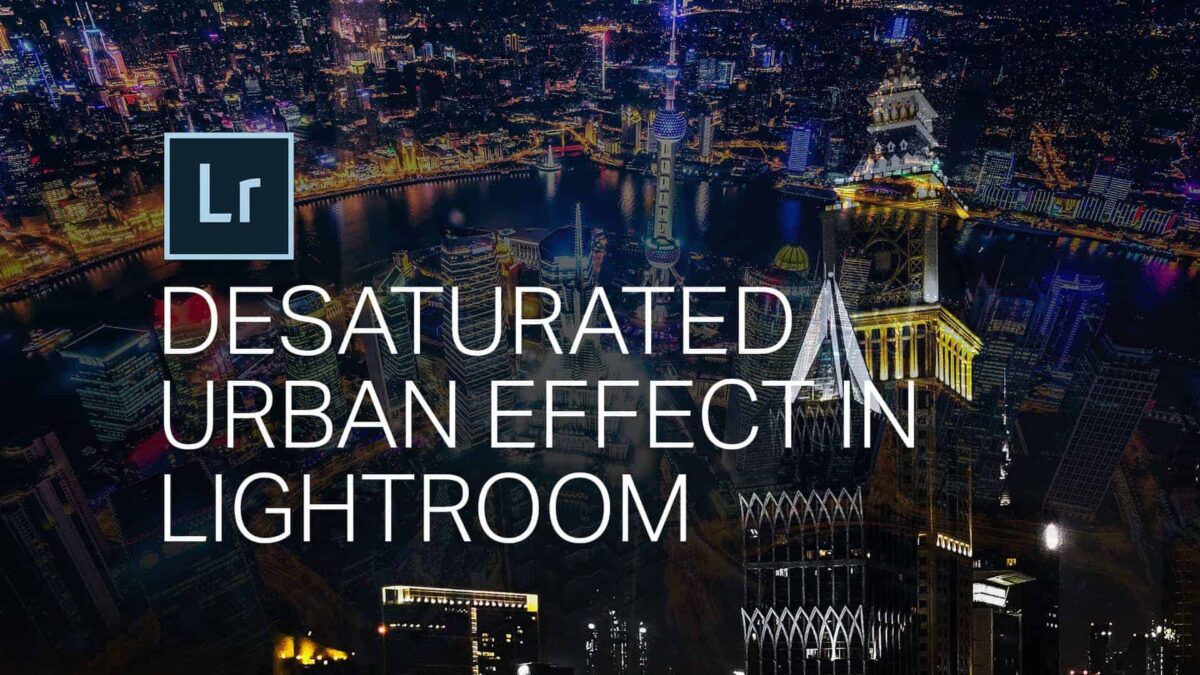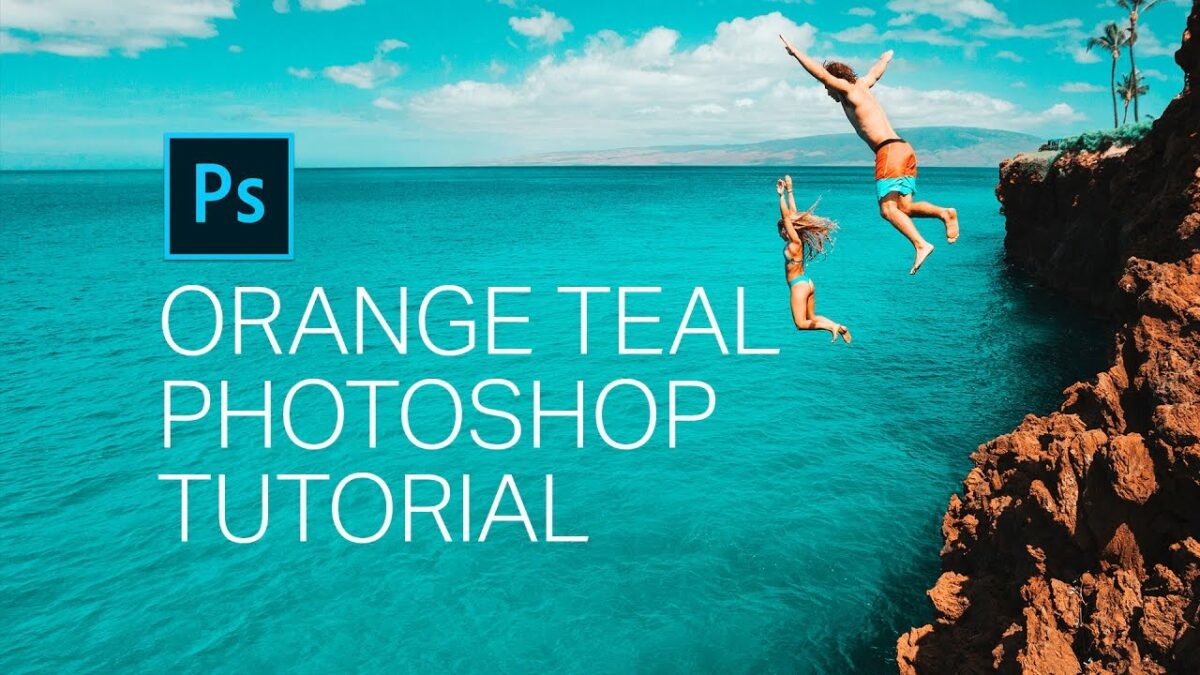Introduction:
Unlock the secrets of urban desaturation as we delve into the art of transforming vibrant cityscapes into visually compelling and moody compositions. This comprehensive tutorial is designed for photographers and digital artists seeking to master the technique of desaturation in Adobe Lightroom and Camera Raw. The urban desaturated look, characterized by muted tones and heightened contrasts, has become a popular choice for conveying a sense of urban grit and cinematic atmosphere. Join us on this journey as we explore the step-by-step process of achieving this unique aesthetic and unleash the potential for boundless creativity.
I. Understanding the Urban Desaturated Look:
Before delving into the tutorial, let’s establish a foundational understanding of the urban desaturated look:
A. Mood and Atmosphere:
- Recognize the urban desaturated look as a powerful tool for creating mood and atmosphere.
- Understand how desaturation contributes to a cinematic and gritty feel in urban photography.
B. Selective Color Focus:
- Appreciate the ability of desaturation to emphasize specific colors or elements within a scene.
- Explore how this technique can draw attention to key features and details in urban environments.
C. Urban Grit Aesthetics:
- Acknowledge the influence of urban grit aesthetics in contemporary visual storytelling.
- Explore how the desaturated look aligns with themes of urban decay, resilience, and raw beauty.
II. Importing and Opening Images in Lightroom or Camera Raw:
Begin your journey to the urban desaturated look by importing and opening your images:
A. Selecting Urban Scenes:
- Choose urban scenes with a mix of architecture, street elements, and diverse textures.
- Consider images with a broad range of colors to maximize the impact of desaturation.
B. Importing into Lightroom or Camera Raw:
- Launch Adobe Lightroom or open your image in Camera Raw.
- Import your selected image(s) into the software to initiate the desaturation process.
III. Basic Adjustments for Global Desaturation:
Achieve the initial desaturation by adjusting global settings:
A. Saturation and Vibrance:
- Reduce overall saturation and vibrance to mute colors across the entire image.
- Experiment with different levels to achieve the desired level of desaturation.
B. Contrast and Clarity:
- Increase contrast and clarity to enhance the overall visual impact.
- Fine-tune these adjustments to bring out details and textures in urban elements.
C. White Balance:
- Adjust white balance settings to set the overall temperature of the image.
- Experiment with cooler tones to complement the urban desaturated look.
IV. Selective Desaturation and Color Grading:
Refine the desaturated look by selectively adjusting colors and introducing tonal variations:
A. HSL/Grayscale Panel:
- Access the HSL/Grayscale panel to selectively desaturate specific colors.
- Fine-tune the luminance and saturation of individual color channels to control the visual impact.
B. Split Toning:
- Experiment with split toning to introduce subtle color casts to highlights and shadows.
- Align the tonal variations with the desired mood, such as warm highlights and cool shadows.
C. Tone Curve Adjustments:
- Utilize the Tone Curve panel to refine tonal distribution and contrast.
- Adjust the curve for highlights, midtones, and shadows to fine-tune the overall tonal balance.
V. Enhancing Textures and Detailing:
Elevate the urban desaturated look by enhancing textures and detailing:
A. Sharpening and Noise Reduction:
- Apply sharpening selectively to emphasize textures in urban elements.
- Use noise reduction to maintain a clean and polished appearance.
B. Texture Slider:
- Utilize the Texture slider to enhance mid-frequency details.
- Adjust the slider to find the right balance, adding depth and dimension to urban textures.
C. Graduated Filters and Radial Filters:
- Apply graduated filters or radial filters to selectively enhance or soften certain areas.
- Use these filters to guide the viewer’s focus and emphasize key elements within the urban scene.
VI. Fine-Tuning and Additional Adjustments:
Meticulously refine your urban desaturated look for a polished finish:
A. Vignetting:
- Apply subtle vignetting to draw attention toward the center of the frame.
- Adjust the vignette settings to maintain a balanced and natural appearance.
B. Lens Corrections:
- Enable lens corrections to address distortions and aberrations.
- Ensure a clean and distortion-free presentation of urban elements.
C. Cropping and Composition:
- Evaluate the composition and consider cropping for optimal framing.
- Enhance the overall visual flow and balance within the urban scene.
VII. Real-World Applications: Sharing Urban Desaturated Photography:
Share your urban desaturated photographs with the world through various platforms and formats:
A. Social Media Platforms:
- Share your desaturated urban images on platforms like Instagram, Twitter, or Facebook.
- Utilize relevant hashtags to reach a broader audience and showcase your mastery of the urban desaturated look.
B. Photography Portfolios:
- Feature your desaturated urban images in your online photography portfolio.
- Provide context and descriptions to enhance the viewer’s appreciation of your creative choices.
C. Printed Artwork:
- Consider printing your desaturated urban images as posters or art prints.
- Explore opportunities to exhibit your work in physical galleries or urban-themed art events.
VIII. Tips for Urban Desaturation Excellence:
Optimize your creative process with these practical tips for achieving excellence in the urban desaturated look:
A. Consistency in Desaturation:
- Maintain consistency in desaturation levels across a series of urban images.
- Establish a signature look that aligns with your personal or brand aesthetic.
B. Selective Color Emphasis:
- Experiment with selectively emphasizing specific colors within the desaturated palette.
- Use color accents to create focal points and guide the viewer’s visual journey.
C. Balancing Contrasts:
- Strive for a balanced contrast that enhances urban details without overwhelming the scene.
- Adjust contrast settings to achieve a harmonious and visually appealing composition.
D. Experimentation and Iteration:
- Embrace experimentation and iterate on your desaturation process.
- Explore different urban scenes, color combinations, and moods to discover the versatility of this aesthetic.
IX. Conclusion:
Creating the urban desaturated look in Adobe Lightroom and Camera Raw is a journey into the realms of urban aesthetics and visual storytelling. As you navigate the intricacies of desaturation, remember that each adjustment contributes to the overall mood and atmosphere of your urban composition. May your desaturated urban photographs evoke a sense of grit, resilience, and cinematic allure. Embrace the versatility of this technique, celebrate the fusion of muted tones and heightened contrasts, and may your mastery of the urban desaturated look shine through in your creative endeavors. May your photographs inspire others to explore the nuanced beauty of urban environments and embark on their own journeys of artistic expression through the captivating lens of desaturation.