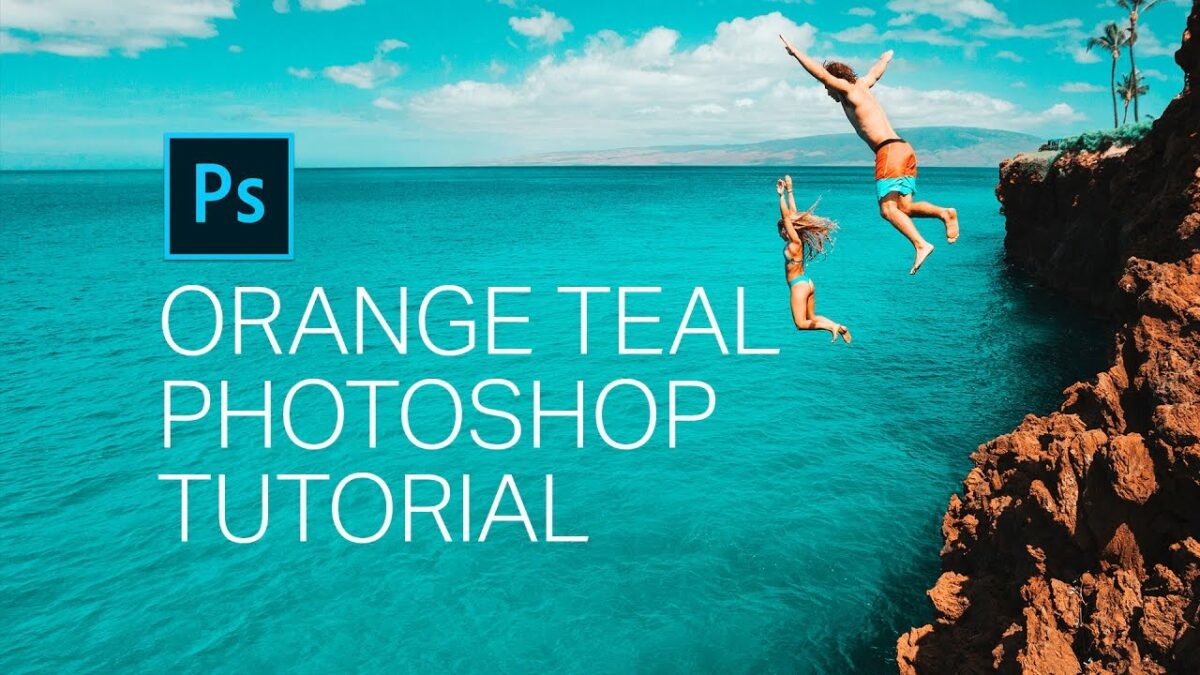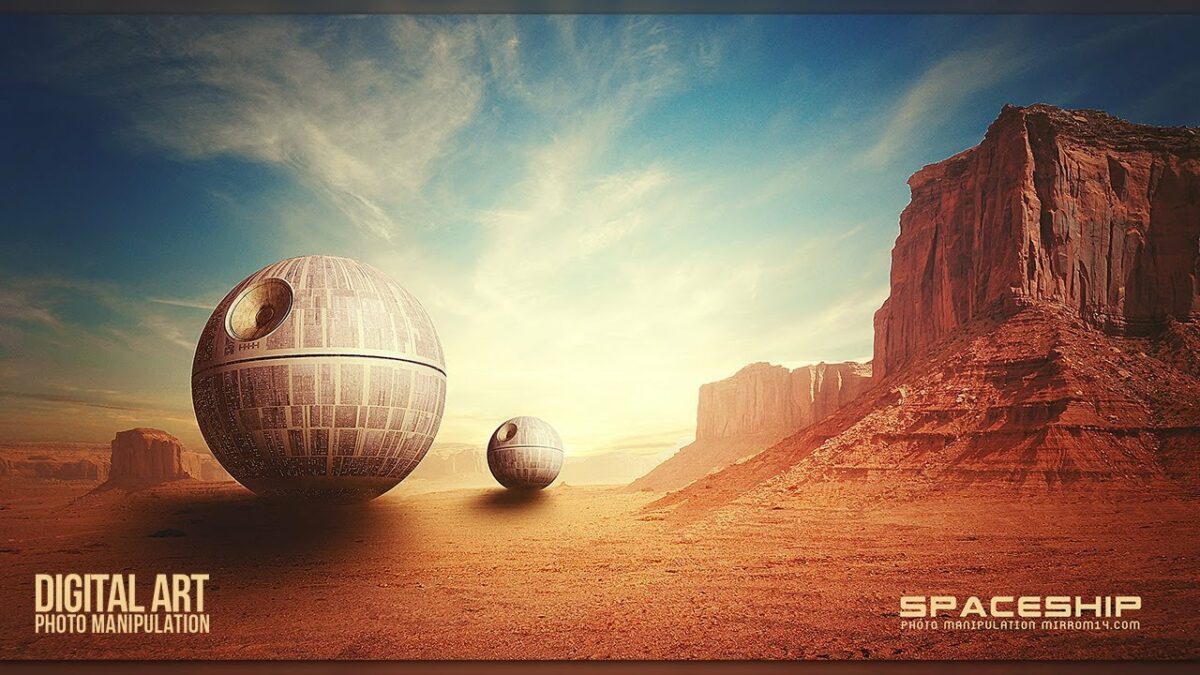Introduction:
Step into the world of artistic exploration as we unravel the secrets of the mesmerizing Double Exposure Effect in Adobe Photoshop. This comprehensive tutorial is designed for both beginners and seasoned digital artists seeking to master the technique of blending two images seamlessly into a single, visually captivating composition. The Double Exposure Effect, characterized by the harmonious merger of two distinct visuals, has become a popular choice for creating ethereal, surreal, and emotionally evocative artworks. Join us on this journey as we explore the step-by-step process of achieving this unique effect and unlock the potential for boundless creativity.
I. Understanding the Double Exposure Effect:
Before embarking on the tutorial, let’s establish a foundational understanding of the Double Exposure Effect:
A. Artistic Expression:
- Recognize the Double Exposure Effect as a powerful tool for artistic expression.
- Understand how this technique allows artists to convey complex emotions and narratives through the fusion of images.
B. Symbolism and Metaphor:
- Appreciate the symbolic and metaphorical potential of double exposures.
- Explore how combining two visuals can convey deeper meanings and evoke emotional responses.
C. Historical Significance:
- Acknowledge the historical roots of double exposure in traditional film photography.
- Understand how the digital realm has expanded the possibilities of this technique.
II. Selecting and Preparing Images:
Begin your journey to the Double Exposure Effect by selecting and preparing your images:
A. Image Selection:
- Choose two images that complement each other thematically or aesthetically.
- Consider the visual elements, tones, and moods of each image to ensure harmonious blending.
B. Image Preparation:
- Open Adobe Photoshop and create a new document.
- Import your chosen images and arrange them in separate layers within the document.
III. Blending Images for Seamless Fusion:
Achieve seamless fusion by blending the two images effectively:
A. Layer Masking:
- Apply layer masks to both images.
- Use soft brushes to reveal or conceal specific areas, allowing for a gradual and smooth transition between the visuals.
B. Opacity Adjustment:
- Experiment with the opacity of each layer.
- Fine-tune the transparency to achieve the desired balance between the two images.
C. Blending Modes:
- Explore different blending modes available in Photoshop.
- Experiment with modes such as Screen, Multiply, or Overlay to find the one that enhances the fusion effect.
IV. Enhancing Contrast and Tonal Balance:
Refine the visual impact of your double exposure by enhancing contrast and tonal balance:
A. Contrast Adjustment:
- Apply contrast adjustments to each image layer independently.
- Emphasize key features and details to create a dynamic and visually engaging composition.
B. Tonal Balance:
- Harmonize the tonal balance between the images.
- Ensure a cohesive and unified look by adjusting highlights, shadows, and midtones.
C. Adjustment Layers:
- Introduce adjustment layers such as Curves or Levels.
- Fine-tune the overall tonal range to achieve a polished and professional result.
V. Adding Visual Elements and Textures:
Elevate your double exposure composition by incorporating additional visual elements and textures:
A. Overlaying Textures:
- Import textures or patterns to overlay onto the double exposure.
- Adjust blend modes and opacities to integrate the textures seamlessly.
B. Symbolic Elements:
- Consider adding symbolic elements or graphics that enhance the narrative.
- Experiment with shapes, symbols, or silhouettes that complement the theme of your composition.
C. Color Grading:
- Explore color grading techniques to unify the overall color palette.
- Enhance the mood and atmosphere by adjusting color tones and hues.
VI. Fine-Tuning and Refinement:
Meticulously refine your double exposure composition for a polished finish:
A. Detail Refinement:
- Zoom in to your composition and refine small details.
- Ensure a high level of precision in your blending and masking for a professional appearance.
B. Foreground and Background Emphasis:
- Use layer masking to emphasize certain elements in the foreground or background.
- Guide the viewer’s attention to key focal points within the composition.
C. Additional Effects:
- Experiment with additional effects, such as lens flares or gradients.
- Apply subtle enhancements that contribute to the overall visual appeal of your double exposure artwork.
VII. Real-World Applications: Showcasing Your Double Exposure Artwork:
Share your double exposure artwork with the world through various platforms and formats:
A. Online Art Communities:
- Showcase your artwork on online art platforms like Behance or DeviantArt.
- Engage with the artistic community to receive feedback and connect with fellow creatives.
B. Social Media Platforms:
- Share your double exposure composition on social media platforms such as Instagram, Twitter, or Facebook.
- Utilize relevant hashtags to reach a broader audience and showcase your creative prowess.
C. Printed Artwork:
- Consider printing your double exposure artwork as posters or art prints.
- Explore opportunities to exhibit your work in physical galleries or art events.
VIII. Tips for Double Exposure Mastery:
Optimize your creative process with these practical tips for mastering the art of double exposure:
A. Conceptual Clarity:
- Have a clear concept or narrative in mind before starting your double exposure project.
- Ensure that the combination of images aligns with the intended emotional or thematic impact.
B. Experimentation and Iteration:
- Embrace experimentation and try different combinations of images.
- Iterate on your composition, refining details and exploring alternative visual choices.
C. Mindful Composition:
- Pay attention to composition principles such as balance, symmetry, and focal points.
- Create visually harmonious compositions that guide the viewer through the narrative.
D. Storytelling through Imagery:
- Use the double exposure effect to tell a visual story.
- Allow the juxtaposition of images to evoke emotions and spark the viewer’s imagination.
IX. Conclusion:
Creating a double exposure effect in Adobe Photoshop is a journey into the realms of artistic fusion and storytelling. As you navigate the intricacies of blending two images seamlessly, remember that each brushstroke and adjustment contributes to the overall narrative of your composition. May your double exposure artworks captivate viewers with their depth, emotion, and visual allure. Embrace the versatility of this technique, celebrate the union of disparate visuals, and may your mastery of the double exposure effect shine through as a testament to the transformative power of digital art. May your creations inspire others to explore the boundaries of artistic expression and embark on their own journeys of visual storytelling through the captivating world of double exposure.