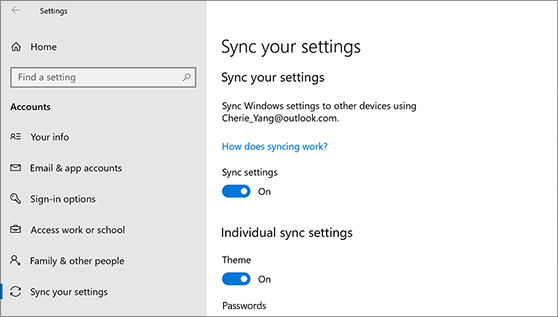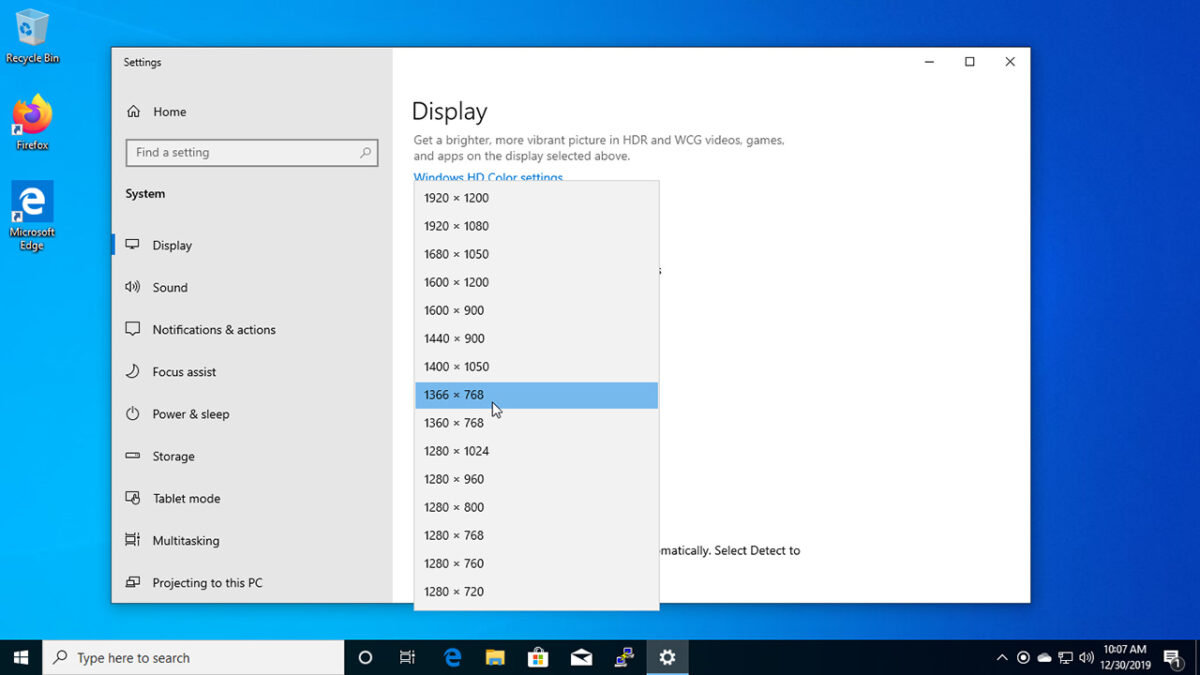Introduction
In the modern era of interconnected devices, Windows 10 introduces a powerful feature that enhances user experience—Sync Your Settings. This feature allows users to synchronize personalized settings, preferences, and configurations across multiple Windows 10 devices, providing a seamless and consistent computing experience. This comprehensive guide aims to walk you through the step-by-step process of enabling and managing the Sync Your Settings feature, empowering you to effortlessly transition between devices while maintaining a cohesive and personalized computing environment.
Section 1: Understanding Sync Your Settings
1.1 Overview
Sync Your Settings is a cloud-based service in Windows 10 that enables users to harmonize various aspects of their computing environment, such as themes, passwords, language preferences, and more, across multiple devices.
1.2 Benefits of Syncing Settings
- Consistency: Ensure a consistent user experience across all your Windows 10 devices.
- Time-Saving: Avoid the manual configuration of each device by syncing settings effortlessly.
- Security: Sync passwords and credentials securely, reducing the risk of forgetting or misplacing them.
Section 2: Enabling Sync Your Settings
2.1 Overview
Before syncing your settings, it’s crucial to ensure that the feature is enabled on your Windows 10 devices.
2.2 Accessing Sync Settings
- Open Settings: Click on the Start menu, select “Settings” (gear icon), or press
Windows key + Ito open Settings directly. - Navigate to Accounts: In the Settings menu, select “Accounts.”
- Access Sync Your Settings: Click on “Sync your settings” in the left pane.
2.3 Enabling Sync Your Settings
- Toggle On Sync Settings: Ensure that the “Sync settings” toggle switch is turned on.
- Choose Settings to Sync: Below the toggle switch, select the settings you want to sync across devices. Options include themes, passwords, language preferences, and more.
Section 3: Managing Individual Sync Settings
3.1 Overview
Sync Your Settings offers granular control, allowing you to manage and customize specific settings based on your preferences.
3.2 Accessing Individual Sync Settings
- Navigate to Sync Settings: Follow steps 2.1 to 2.2 to access the “Sync your settings” page.
- Choose Individual Settings: Scroll down to the “Individual sync settings” section. Here, you can individually toggle on or off specific settings categories.
Section 4: Syncing Theme and Background
4.1 Overview
Personalizing your device with a consistent theme and background is an integral part of the user experience. Sync Your Settings ensures that these elements stay synchronized across your devices.
4.2 Enabling Theme and Background Sync
- Navigate to Sync Settings: Follow steps 2.1 to 2.2 to access the “Sync your settings” page.
- Toggle On Theme: Ensure that the “Theme” toggle switch is turned on.
- Choose Background Sync: Select the “Background” setting if you want to sync your desktop background across devices.
Section 5: Syncing Passwords and Credentials
5.1 Overview
Maintaining a secure and streamlined authentication process is simplified with Sync Your Settings, allowing you to sync passwords and credentials seamlessly.
5.2 Enabling Password Sync
- Navigate to Sync Settings: Follow steps 2.1 to 2.2 to access the “Sync your settings” page.
- Toggle On Passwords: Ensure that the “Passwords” toggle switch is turned on.
- Additional Credential Settings: Under “Manage passwords saved with Microsoft Edge,” you can also choose to sync passwords saved in Microsoft Edge.
Section 6: Syncing Language Preferences
6.1 Overview
For users who work in multiple languages, syncing language preferences ensures a consistent linguistic experience across devices.
6.2 Enabling Language Preferences Sync
- Navigate to Sync Settings: Follow steps 2.1 to 2.2 to access the “Sync your settings” page.
- Toggle On Language Preferences: Ensure that the “Language preferences” toggle switch is turned on.
Section 7: Troubleshooting Sync Your Settings Issues
7.1 Overview
While Sync Your Settings is designed for seamless synchronization, occasional issues may arise. This section addresses common problems and their solutions.
7.2 Common Issues and Solutions
- Settings Not Syncing: Ensure that you are signed in with the same Microsoft account on all devices. Check the internet connection and verify that the “Sync settings” toggle is turned on.
- Password Sync Issues: If passwords are not syncing, check that the “Passwords” toggle switch is enabled, and passwords are saved in Microsoft Edge.
Section 8: Understanding Security and Privacy
8.1 Overview
Microsoft prioritizes user security and privacy in the Sync Your Settings feature. It’s essential to understand how your data is handled.
8.2 Security Measures
- Encryption: Sync Your Settings uses encryption protocols to protect your data during synchronization.
- Two-Factor Authentication: Enable two-factor authentication on your Microsoft account for an additional layer of security.
Section 9: Limitations and Considerations
9.1 Overview
While Sync Your Settings is a powerful tool, it’s crucial to be aware of its limitations and consider specific factors.
9.2 Limitations
- Third-Party App Settings: Sync Your Settings primarily focuses on Windows 10 settings and may not synchronize settings for all third-party applications.
- Device Compatibility: Ensure that Sync Your Settings is supported on all your Windows 10 devices.
Section 10: Conclusion
Sync Your Settings in Windows 10 is a valuable feature for users seeking a cohesive and personalized computing experience across multiple devices. This comprehensive guide has covered the entire process, from enabling the feature and managing individual settings to troubleshooting common issues. Experiment with Sync Your Settings, tailor your computing environment to your preferences, and enjoy the convenience of a seamlessly synchronized Windows 10 experience across all your devices.