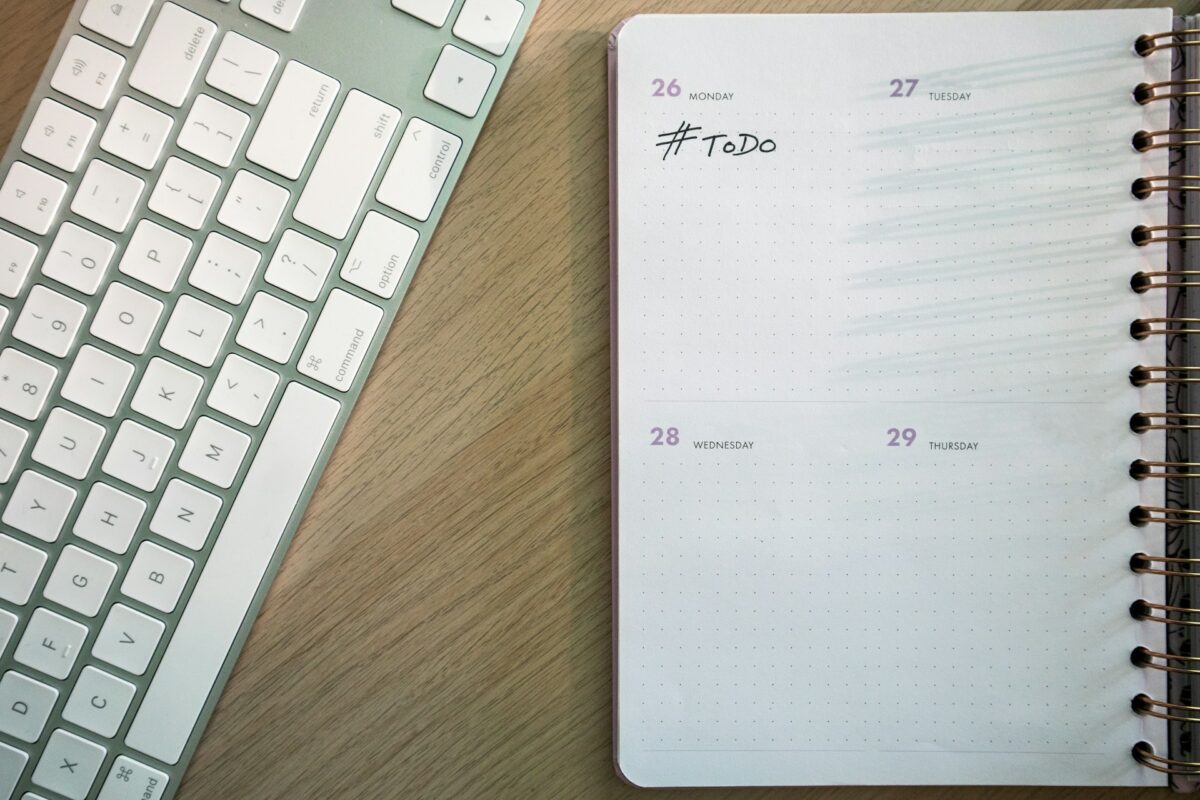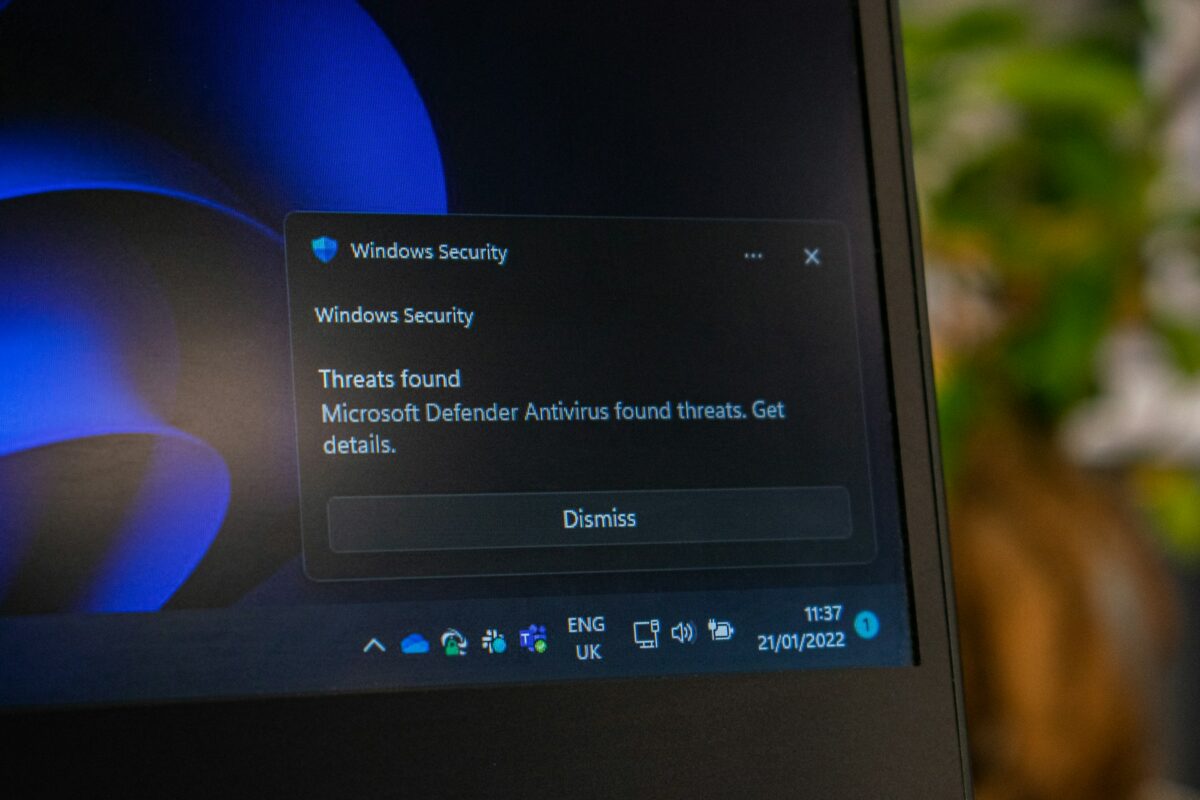Windows Task Scheduler: Instructions for Scheduling Tasks
The Importance of Task Scheduling
You are able to automate repetitive operations on your computer with the use of Windows Task Scheduler. Scheduled tasks may save time and guarantee that key activities are carried out on a regular basis, whether it is sending out reminders, conducting backups, running maintenance scripts, or activating apps, among other things. In the year 2025, the ability to use Task Scheduler proficiently may boost productivity and decrease the likelihood of forgetting to complete chores.
Gaining a Fundamental Understanding
You have the ability to construct jobs that execute automatically depending on triggers using Task Scheduler. Some examples of triggers that may be used include:
- Triggers that are dependent on time include daily, weekly, monthly, or particular times of the day.
- Triggers that are based on events: triggers that are activated when the system is started up, when a user registers in, or after a certain system event
- Triggers that are depending on conditions: Only when the personal computer is not in use, is linked to a network, or is running on alternating current (AC) power
- Every job has the potential to incorporate one or more actions, such as launching a program, sending an email, or displaying a message.
Opening Task Scheduler
To get access to Task Scheduler:
- Go to the Windows search bar, enter “Task Scheduler,” and then choose the Task Scheduler application.
- The primary window has a library of tasks, a list of existing schedules, and folders that are used to arrange them.
- It is easier to design and manage tasks when one is familiar with the interface since it makes the process more intuitive.
Constructing a Simple Task
For the purpose of basic automation:
- Select Create Basic Task in the Task Scheduler window.
- Provide the name of the work along with a description of what it entails.
- Select a trigger: every day, every week, every month, or once only.
- Explain what the activity is, for example, initiating a program or sending a message to someone.
- Read over the summary and then click the Finish button.
For simple and repeated operations that need little to no setting, Basic Task is the perfect solution.
Constructing a Sophisticated Task
To get more control over settings:
- When you are creating a new task, choose the option “Create Task” rather than “Basic Task.”
- You may use the General tab to configure the task name, description, and security settings.
- Create one or more triggers with sophisticated conditions on the Triggers tab.
- Specify the precise program, script, or command that you want to execute, together with any parameters that may be necessary, under the Actions tab.
- On the Conditions tab, you may set criteria such as power, network availability, or idle status.
- You may set up settings like task repetition, criteria for halting, or running on demand by going to the Settings page.
- If you want to save the job, you must click on the “OK” button.
- Advanced tasks are beneficial when it comes to sophisticated automation requirements or when there are several triggers and criteria involved.
Putting a task through its paces and testing it
After the creation of a task:
- To perform a test instantly, right-click on it in the Task Scheduler Library and choose the “Run” option.
- Make sure that the script or application that you want to use is running as it should.
- Execution logs are available on the History page, and they may be used to assist in the resolution of problems.
- Before trusting scheduled automation, it is necessary to do tests to make sure it is reliable.
Handling Scheduled Tasks
- The Task Scheduler gives you the ability to make changes to, deactivate, or remove tasks:
- Make changes to the triggers, actions, or conditions without having to go through the process of establishing the task again.
- Deactivate: Halt the current task temporarily without removing it from the system entirely.
- Erase: Get rid of any chores that have ceased to be necessary.
- To ensure that jobs that are connected to one another remain grouped together and are readily available, organize them by placing them in folders.
Frequently Encountered Situations
- Automatic Backups: Use scripts or tools to create backups of files on a regular basis.
- Tasks related to maintenance: disk cleansing, defragmentation, or scans performed by antivirus software
- System Notifications: Alarms or reminders that are activated by time or by events in the system
- Automatically launching applications: Open tools upon login or when the system starts up.
- Gaining an understanding of these instances may serve as a source of inspiration for additional automation processes that are beneficial.
Recommended Procedures for Scheduling Tasks
- When it comes to naming tasks, it is best to use descriptive names, since this makes it simpler to identify activities at a later time.
- Establish the appropriate permissions: There are some tasks that need administrator credentials.
- Carry out a comprehensive examination: Before you start depending on schedules, you should manually run tasks to make sure that they are working properly.
- Keep an eye on the task history and frequently check for any mistakes or unsuccessful executions.
- These procedures guarantee that your duties are completed in a manner that is both safe and dependable.
Windows Task Scheduler is a useful tool that may be used to automate processes that are repetitive or important, which can save time and reduce the number of mistakes that occur. You may construct automated routines that range from somewhat simple to quite complicated by gaining a grasp of triggers, actions, circumstances, and settings. In 2025, Task Scheduler will be an essential instrument for productivity because it makes certain that activities are carried out in a consistent manner, which is accomplished via regular monitoring and precise setting.