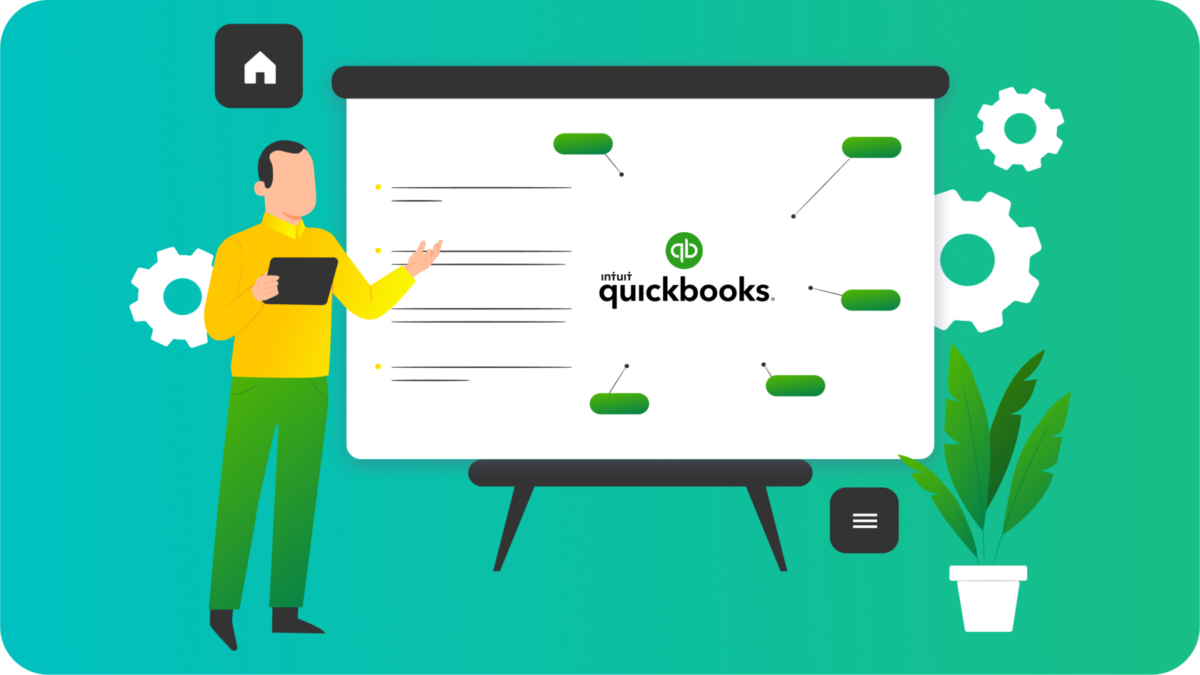Getting Rid of a Computer Virus and How to Do It
A computer virus is what exactly?
In the same way that a virus that affects the human body may multiply itself, a computer virus is a piece of harmful software that can duplicate itself at will. This demonstrates that it is able to generate copies of itself in an ongoing manner and rapidly disseminate its effects throughout a device.
The possibility of encountering a computer virus has been there for practically the entire time that computers have been in existence. There will always be individuals in the world who seek to use computers and the Internet for evil purposes, and it is the responsibility of legitimate users and companies to take measures to protect themselves digitally to the greatest extent feasible.
Nevertheless, this is just a portion of the tale; as you will see in this article, the precautions that users take to protect themselves may play a significant part in reducing the risk of malicious software on their computers. In addition, you will get guidance that is unique to operating systems and devices, such as instructions on how to remove a virus from an iPhone, Mac, laptop, or personal computer.
When a computer is infected with malware, what causes the infection?
It is possible for a device to get infected with a computer virus or malware in general in a variety of different ways; however, there are three that are most prevalent:
Media that can be removed
Malware for computers may infect a system using removable media devices like a USB stick, particularly if the media device in question originated from an unknown or unreliable source. It is largely for this reason that the use of these devices for the purpose of file sharing has been aggressively discouraged over the course of the last several years; yet, it is still a possible hazard that should be taken into consideration even in the present day.
Downloadable from the internet
There are a great number of viruses that are downloaded from the Internet without the user’s knowledge. This occurs either because a link or a program is disguised as something genuine, and people are duped into downloading themselves. When compared to sources that are more trustworthy and verifiable, such as the Google Play Store or the Apple App Store, this is particularly frequent from download websites that are not trusted and validated.
Attachment to an email
Opening attachments and clicking on links included inside spam emails continues to be a frequent source of virus infection, despite the fact that users are continually educated about the dangers associated with these activities. It is imperative that users never open any files or click on any links that are included inside emails that do not seem to be legitimate or that come from senders who are not commonly recognized or trusted.
There is one thing that all three of these vectors have in common, and that is the fact that they often depend on the user of the device not being vigilant about their security. Adopting proper security procedures and making the assumption that all links, attachments, emails, and downloads are suspect unless it is confirmed differently will significantly minimize the likelihood of a virus successfully infecting a system.
In the event that a computer is infected with malware, what are the symptoms?
The hardware, software, operating system, age, and connection of each and every device are all unique. This is true regardless of the device’s age. In other words, there is no characteristic collection of symptoms that might indicate that a device has been infected with the virus.