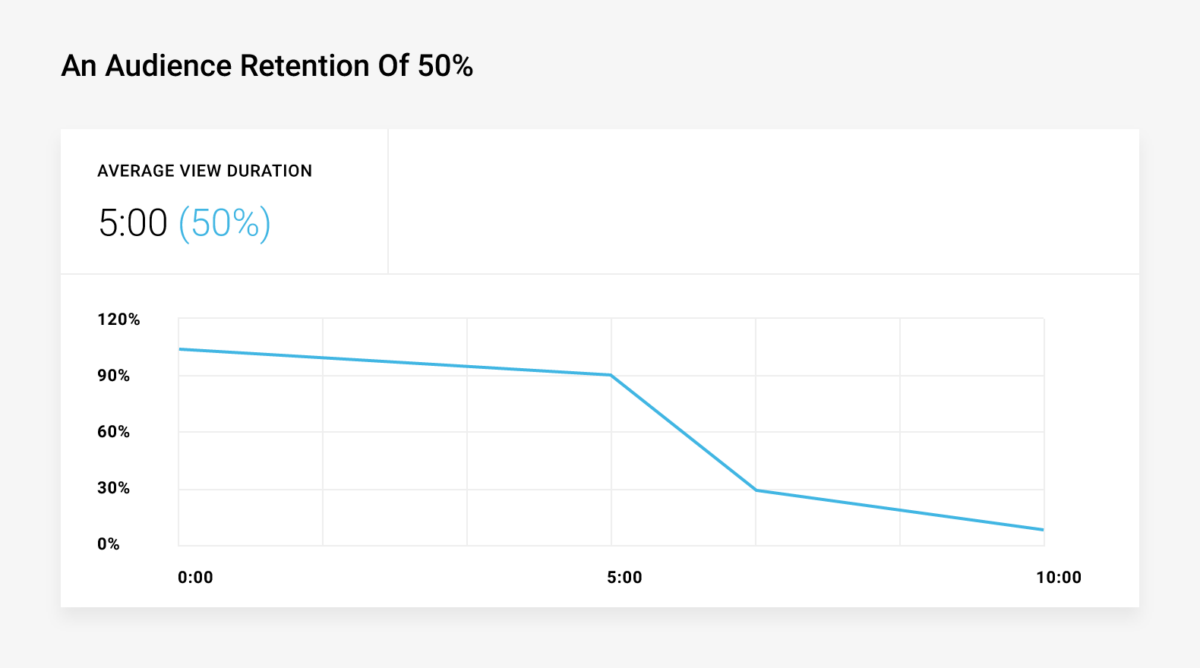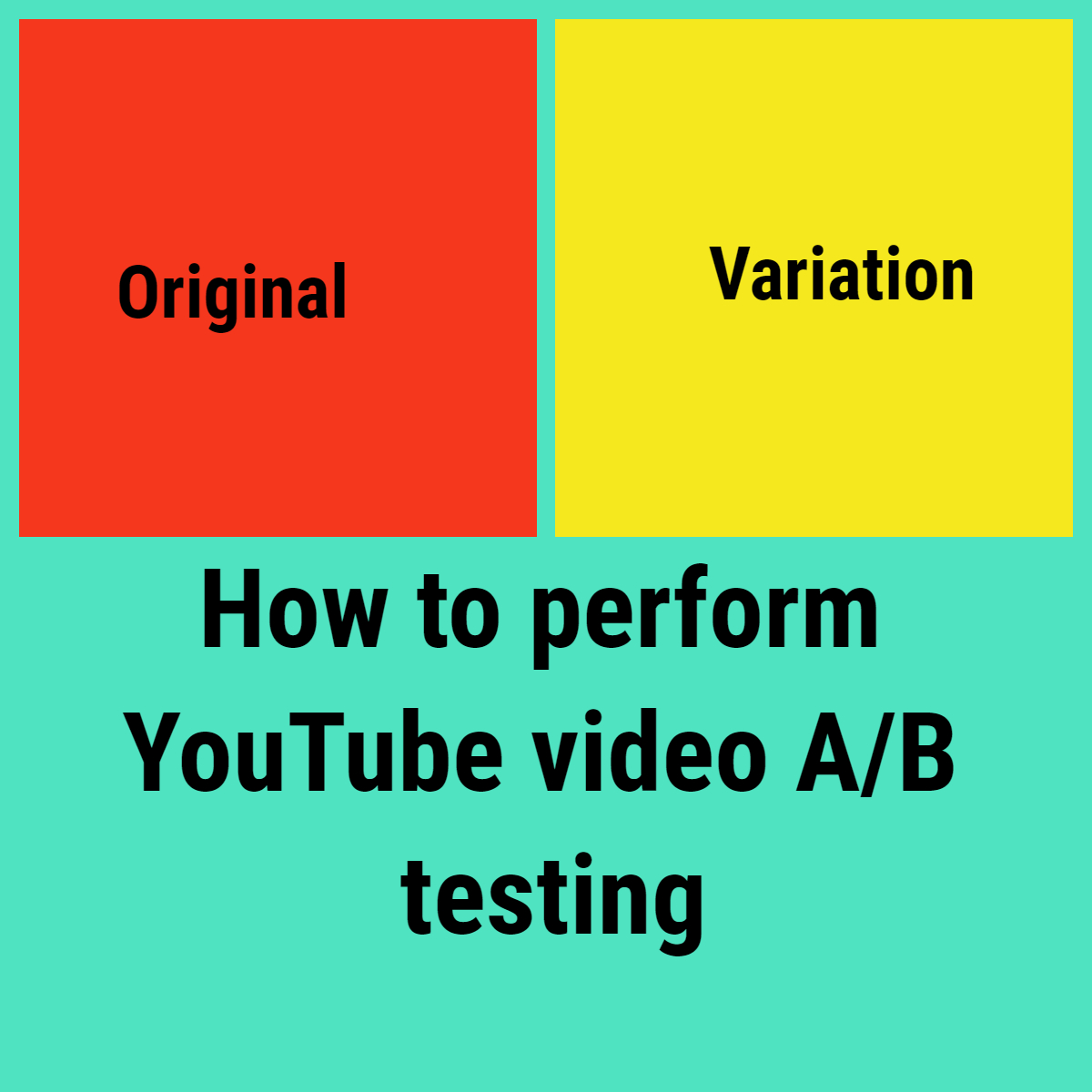Introduction:
Mastering stands as the final frontier in the audio production process, where tracks are refined, polished, and optimized for distribution and playback across various platforms. Avid Pro Tools, a leading digital audio workstation, offers a comprehensive set of tools and features for mastering, allowing musicians, producers, and engineers to achieve professional-grade results in their recordings. In this exhaustive guide, we’ll embark on a deep dive into the world of mastering in Pro Tools, exploring its core principles, advanced techniques, and practical applications for music production, sound design, and audio post-production.
Understanding Mastering in Pro Tools:
Before delving into the specifics of mastering, let’s establish a foundational understanding of its core concepts and components:
- Mastering Goals: The primary goals of mastering include enhancing the overall sound quality, ensuring consistency across tracks, optimizing the playback experience across various platforms, and preparing tracks for distribution and release.
- Mastering Tools: Pro Tools provides a suite of mastering tools and features, including EQ, compression, limiting, stereo imaging, harmonic enhancement, and metering. These tools allow users to shape the tone, dynamics, spatial characteristics, and loudness of their tracks to achieve professional-grade results.
- Reference Tracks: Utilize reference tracks to calibrate monitoring systems, analyze frequency response, and compare the sonic characteristics of your tracks with commercially released material. Reference tracks serve as a benchmark for achieving competitive loudness, clarity, and impact in your mastering process.
- Playback Formats: Consider the intended playback format and platform for your mastered tracks, such as streaming services, digital downloads, vinyl records, or CD releases. Tailor your mastering process to optimize the sonic characteristics and loudness levels for the target playback medium.
Getting Started with Mastering:
Now that we have a foundational understanding of mastering in Pro Tools, let’s explore the step-by-step process of mastering tracks in your session:
- Preparation:
- Consolidate and organize the tracks in your session, ensuring proper labeling, arrangement, and consistency across tracks. Address any technical issues, such as clipping, noise, or phase cancellation, before proceeding with the mastering process.
- Equalization (EQ):
- Apply EQ to shape the frequency response of individual tracks and the overall mix. Use broad strokes to correct tonal balance and address frequency imbalances, then apply surgical EQ to remove resonances, enhance clarity, and create separation between tracks.
- Dynamic Processing:
- Use dynamic processors such as compressors, limiters, and multi-band compressors to control the dynamics of individual tracks and the overall mix. Apply compression to even out volume fluctuations, enhance punch and impact, and glue tracks together in the mix.
- Stereo Imaging:
- Enhance the stereo image and spatial characteristics of your tracks using stereo imaging tools and techniques. Use stereo wideners, panning, and spatial processing to create depth, width, and dimensionality in the mix, ensuring an immersive listening experience.
- Loudness Optimization:
- Optimize the loudness levels of your tracks for competitive playback across various platforms and formats. Use peak normalization, loudness normalization, and dynamic range compression to achieve consistent loudness levels and maximize perceived volume without sacrificing dynamic range or clarity.
- Harmonic Enhancement:
- Apply harmonic enhancement processing to add warmth, richness, and presence to your tracks. Use saturation, harmonic exciters, and tape emulation plugins to introduce harmonic distortion and coloration, enhancing the overall character and vibe of your recordings.
Advanced Mastering Techniques:
Once you’re comfortable with the basics, consider exploring some advanced mastering techniques to enhance your workflow and achieve professional-grade results:
- Multi-Band Processing:
- Utilize multi-band compression and EQ to target specific frequency bands within the audio spectrum for independent processing. Split audio signals into multiple frequency bands using crossover filters, then apply different processing to each band to achieve precise control over tonal balance and dynamics.
- Mid-Side Processing:
- Implement mid-side processing techniques to control the balance and stereo width of your tracks. Split audio signals into mid (center) and side (stereo) components using mid-side encoding, then apply different processing to each component to sculpt the stereo image and enhance spatial characteristics.
- Dynamic EQ:
- Use dynamic EQ processing to apply EQ changes dynamically in response to the audio signal. Target specific frequency ranges with dynamic EQ bands, then set threshold, ratio, and attack/release parameters to shape the tonal balance and control resonances in real-time.
Practical Applications of Mastering:
Mastering in Pro Tools finds wide-ranging applications across various fields of audio production, including:
- Music Production: Master music recordings to achieve competitive loudness, clarity, and impact in the mix. Enhance the overall sound quality and coherence of your tracks, ensuring consistency and professionalism across your music releases.
- Sound Design: Master sound effects, dialogue, and music for film, television, and multimedia projects. Optimize the playback experience across various platforms and formats, ensuring clarity, immersion, and impact in your audio productions.
- Audio Post-Production: Master dialogue, sound effects, and music for audio post-production workflows in film, television, and video games. Prepare audio tracks for final delivery and distribution, ensuring compatibility, consistency, and quality in your audio mixes.
Conclusion:
Mastering in Pro Tools represents the final stage in the audio production process, where tracks are refined, polished, and optimized for distribution and playback across various platforms. By mastering the art of mastering, users can achieve professional-grade results in their music production, sound design, and audio post-production projects.
Whether you’re preparing music releases, enhancing soundscapes, or delivering audio for film and television, Pro Tools provides the tools, features, and flexibility you need to achieve your creative vision. So, dive in, experiment, and let the boundless possibilities of mastering in Pro Tools elevate your audio productions to new heights.