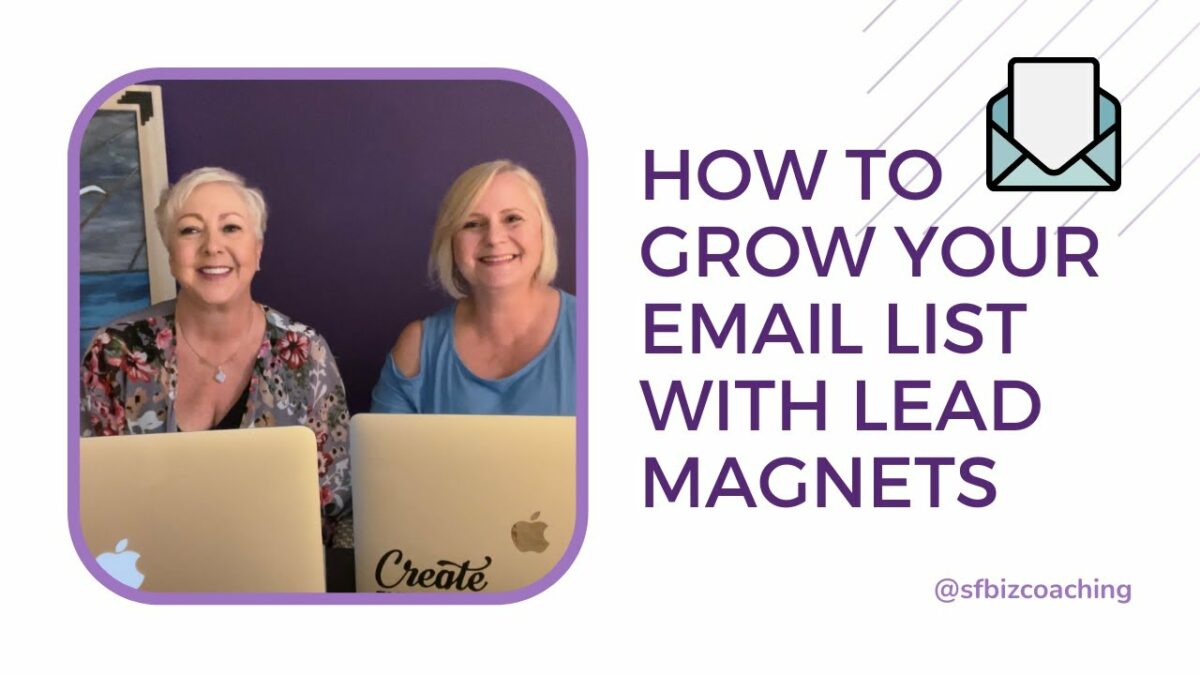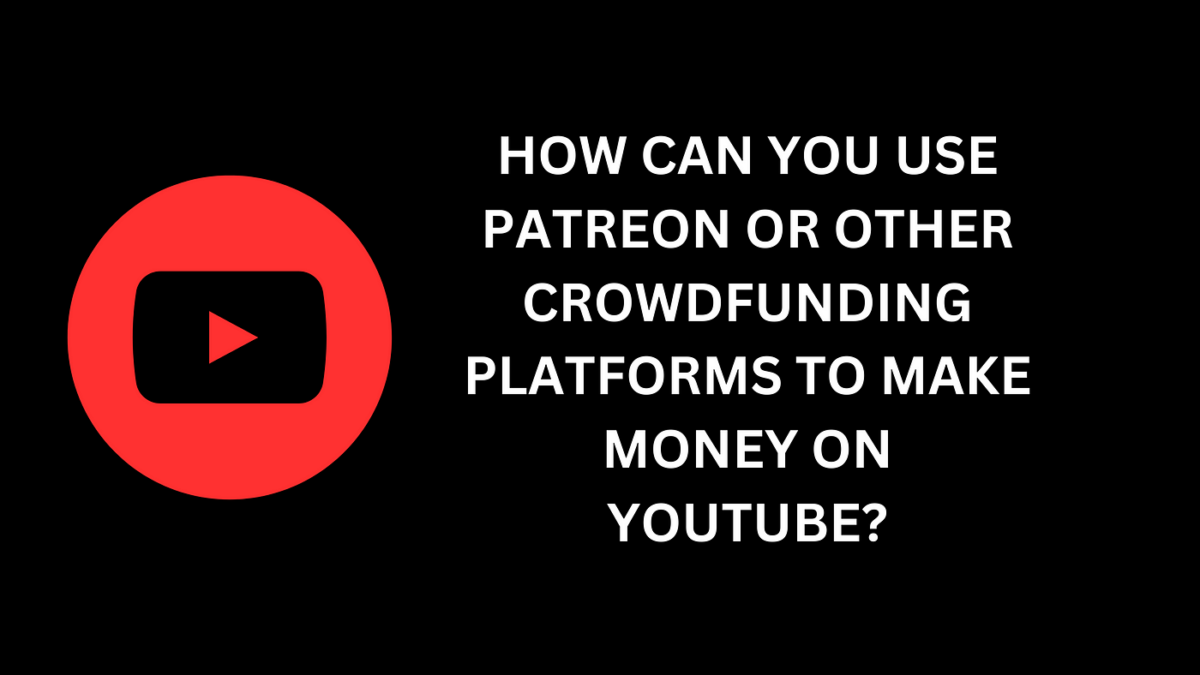In the ever-evolving landscape of online content creation and marketing, building and nurturing an email list is a foundational strategy for establishing a direct line of communication with your audience. As a YouTube creator, your channel serves as a powerful platform for reaching and engaging with viewers through video content. However, leveraging lead magnets offers an additional opportunity to convert your YouTube audience into loyal email subscribers. Lead magnets are valuable incentives that you offer to your audience in exchange for their email addresses, allowing you to grow your email list, deepen connections with your viewers, and ultimately drive business growth. In this comprehensive guide, we’ll delve into the strategies, best practices, and creative techniques for creating compelling lead magnets that will help you grow your email list from your YouTube channel.
Understanding the Role of Lead Magnets in Email List Growth
Before we dive into the specifics of creating lead magnets, let’s explore the importance of email list growth and the role that lead magnets play in this process:
Why Email List Growth Matters:
- Direct Communication: Email provides a direct and personal channel for communicating with your audience, allowing you to bypass social media algorithms and platform limitations.
- Audience Ownership: Building an email list gives you ownership and control over your audience, enabling you to nurture relationships, promote content, and drive revenue on your own terms.
- Targeted Marketing: Email allows for personalized and targeted marketing efforts, enabling you to deliver tailored content, offers, and promotions based on subscriber preferences and behaviors.
The Power of Lead Magnets:
Lead magnets serve as irresistible incentives that motivate viewers to subscribe to your email list. By offering valuable content, resources, or benefits in exchange for their email addresses, you can capture the interest of your audience and encourage them to take action. Lead magnets not only attract new subscribers but also establish trust, demonstrate expertise, and provide a preview of the value you offer, setting the stage for deeper engagement and long-term relationships.
Strategies for Creating Compelling Lead Magnets
Now that we understand the importance of lead magnets let’s explore strategies and best practices for creating irresistible offers to grow your email list from your YouTube channel:
1. Identify Audience Pain Points and Needs:
Start by understanding the pain points, challenges, and needs of your target audience. Conduct research, analyze viewer feedback, and identify common questions or concerns that your audience has. Your lead magnet should provide solutions or valuable insights that address these specific pain points and resonate with your audience.
2. Offer High-Value Content or Resources:
Create lead magnets that offer high value and are relevant to your audience’s interests. Consider offering exclusive content, resources, guides, templates, checklists, or tools that provide tangible benefits and help solve problems or achieve goals. The more valuable and actionable your lead magnet is, the more enticing it will be to your audience.
3. Tailor Lead Magnets to Video Content:
Align your lead magnets with the themes, topics, and content of your YouTube videos. Offer additional resources, insights, or bonuses related to the video content that viewers can access by subscribing to your email list. This ensures that your lead magnets are relevant and compelling to your YouTube audience.
4. Create Multiple Lead Magnets:
Offer a variety of lead magnets to appeal to different segments of your audience and cater to diverse interests and preferences. Create lead magnets of varying formats, lengths, and topics to provide options for subscribers to choose from based on their individual needs and preferences.
5. Design Engaging Opt-In Forms:
Design visually appealing and user-friendly opt-in forms that capture attention and encourage sign-ups. Use clear and compelling copy, attractive visuals, and prominent placement to make your opt-in forms stand out and entice viewers to subscribe to your email list.
6. Promote Lead Magnets Effectively:
Prominently feature your lead magnets in your YouTube videos, descriptions, and channel banners to maximize visibility and encourage sign-ups. Use persuasive calls-to-action and incentives to prompt viewers to subscribe to your email list in exchange for access to your lead magnets.
Best Practices for Creating Effective Lead Magnets
As you create lead magnets for your YouTube channel, keep these best practices in mind to maximize effectiveness and impact:
1. Focus on Quality Over Quantity:
Prioritize quality over quantity when creating lead magnets, ensuring that they offer genuine value and meet the needs of your audience. A single high-quality lead magnet can be more effective than multiple low-value incentives.
2. Test and Iterate:
Experiment with different lead magnet formats, offers, and promotion strategies to identify what resonates best with your audience. Test variations in content, design, and messaging, and iterate on your approach based on subscriber feedback and performance data.
3. Track and Measure Results:
Track and measure the performance of your lead magnets using analytics and tracking tools to understand their impact on email sign-ups and conversions. Monitor key metrics such as opt-in rates, conversion rates, and email engagement to gauge effectiveness and optimize your strategy accordingly.
4. Provide Clear Benefits and Expectations:
Clearly communicate the benefits of subscribing to your email list and set clear expectations about the type and frequency of content subscribers will receive. Transparency and honesty build trust with your audience and encourage more sign-ups.
5. Optimize for Mobile:
Ensure that your lead magnets and opt-in forms are optimized for mobile devices, as many viewers access YouTube and other online content from smartphones and tablets. Use responsive design and mobile-friendly formats to provide a seamless experience for mobile users.
6. Stay Compliant with Regulations:
Ensure that your email marketing practices comply with relevant regulations, such as GDPR (General Data Protection Regulation) and CAN-SPAM Act, to protect subscriber privacy and maintain legal compliance.
Conclusion: Elevating Your Email List Growth with Compelling Lead Magnets
Creating compelling lead magnets is a powerful strategy for growing your email list from your YouTube channel and nurturing relationships with your audience outside of the platform. By offering valuable incentives, promoting lead magnets effectively, and delivering ongoing value to your subscribers, you can attract more sign-ups, increase engagement, and drive long-term business growth. So, embrace the power of lead magnets, put these strategies and best practices into action, and watch as your email list grows and flourishes, enabling you to connect with your audience on a deeper level and achieve your business goals.