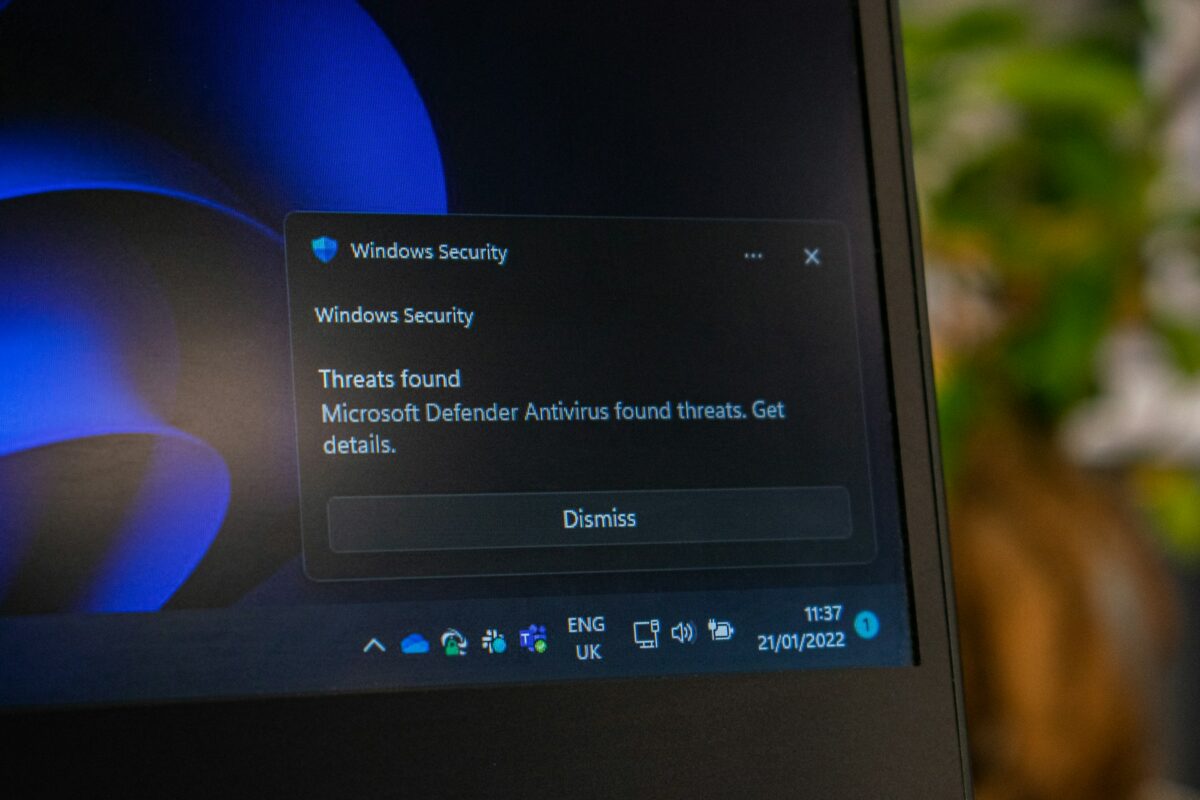Advanced Settings for Windows Security Firewall
The Significance of Advanced Firewall Settings
When it comes to defending your personal computer from cyber attacks, the Windows Security Firewall is an essential component. Advanced setup, which provides the ability to monitor network activity, develop rules for particular apps, and fine-tune incoming and outgoing traffic, is available for those who want to protect themselves against the majority of illegal connections. The default settings, on the other hand, provide a baseline level of protection. The enhancement of security without causing any interference with authorized network activity may be achieved via the proper management of these parameters.
Gaining Access to the Advanced Firewall Settings
In order to access advanced features:
Open Windows Security by pressing the Windows key and the “S” key simultaneously, then typing “Windows Security” into the search bar.
Go to the “Firewall & network protection” section.
Scroll down to the bottom of the page and click on “Advanced settings.”
This action will launch the Windows Defender Firewall with Advanced Security panel, which offers extensive control over rules, monitoring, and connection security.
- The console is separated into three sections: one for incoming rules, one for outgoing rules, and one for monitoring.
- Comprehending Regulations Concerning Inbound and Outbound Traffic
- Network traffic is controlled by firewall rules, which are as follows:
- Inbound rules: Regulate the traffic that is entering your computer from sources that are outside of it.
- Outbound rules are used to regulate the flow of traffic from your computer to networks outside of your own.
- Every rule has the ability to define programs, ports, protocols, IP addresses, and actions, such as allowing, blocking, or prompting.
- Establishing these guidelines effectively can assist prevent unwanted access while yet allowing for connections that are required.
Establishing a New Regulation
In order to make a rule that is tailored to your specific needs:
Select “New Rule” in the Inbound Rules or Outbound Rules section of the menu.
Select the sort of rule you want to use:
Program: Either permit or prevent a certain application from running.
Port: Control who has access to certain TCP or UDP ports.
- Predefined: Make use of the rules that are in place for regular Windows services.
- Customization: Make adjustments to sophisticated criteria including profiles, protocols, and IP addresses.
- Determine what course of action should be taken (Allow, Block, or Allow if Secure).
- Explicitly state which profiles the rule is applicable to: Public, Private, or Domain.
- Provide a name for the rule so that it can be easily identified and then click the “Finish” button.
- For applications that need particular network access or that need to prevent suspicious traffic, custom rules are the best option.
Establishing Security Rules for the Connection
In order to ensure that communications across the network are encrypted and authenticated, connection security rules are put in place.
- IPsec is required for any traffic that is sent between devices.
- Make sure that data integrity and confidentiality are maintained across the network.
- Provide the endpoints, authentication mechanisms, and encryption techniques that are to be used.
- These rules are helpful for virtual private network (VPN) settings or secure business networks.
- Making Efficient Use of Firewall Profiles
- Windows Firewall utilizes three different network profiles:
- Domain: This term is used when a connection to a corporate domain is established.
Private: Used in home or workplace networks with a high degree of security
Public: Applied on networks that are not to be trusted, such as those found in coffee shops or airports.
In order to ensure that security is maintained without disturbing connection, it is necessary to adjust rules according to the kind of network being used.
Tracking and Keeping Records
You are able to monitor firewall activities with the assistance of the Advanced Security console:
- Turn logging on in order to keep a record of the connections that are permitted and those that are prohibited.
- Examine the logs that are available in order to detect any strange behavior on the network or any prospective assaults.
- Employ monitoring tools to determine which rules are currently in effect and when traffic is being blocked.
- Monitoring is useful for both troubleshooting and increasing the general security of the network.
Rules for Firewalls for Importing and Exporting
Importing and exporting rule settings may help advanced users save time:
- Export regulations: You may save your current configuration as a file for backup or deployment.
- Import regulations: Implement a collection of rules that has already been specified on another system or after an installation.
- In company settings where there are several personal computers, this is very beneficial.
Optimal Methods for Managing Advanced Firewalls
- For the sake of simple identification, it is recommended that you use descriptive names for custom rules.
- In order to minimize risk, make every effort to limit access to IP addresses or subnets.
- Regularly evaluate the rules in order to delete items that are no longer relevant or required.
- Prior to implementing test rules on a wide scale, they should first be applied to non-critical systems.
- In conjunction with other methods of protection, such as antivirus software, virtual private networks (VPNs), and device rules.
- If you adhere to these best practices, you can be certain that your firewall will stay both safe and controllable.
The advanced options in Windows Security Firewall provide users with the ability to exercise extensive control over network traffic, application access, and connection security. You may substantially improve the safety of your personal computer without losing usefulness by establishing custom rules, defining profiles, monitoring activities, and using connection security rules. A strong and versatile defense against cyber attacks in 2025 is guaranteed by conducting regular reviews and ensuring that firewall settings are configured correctly.