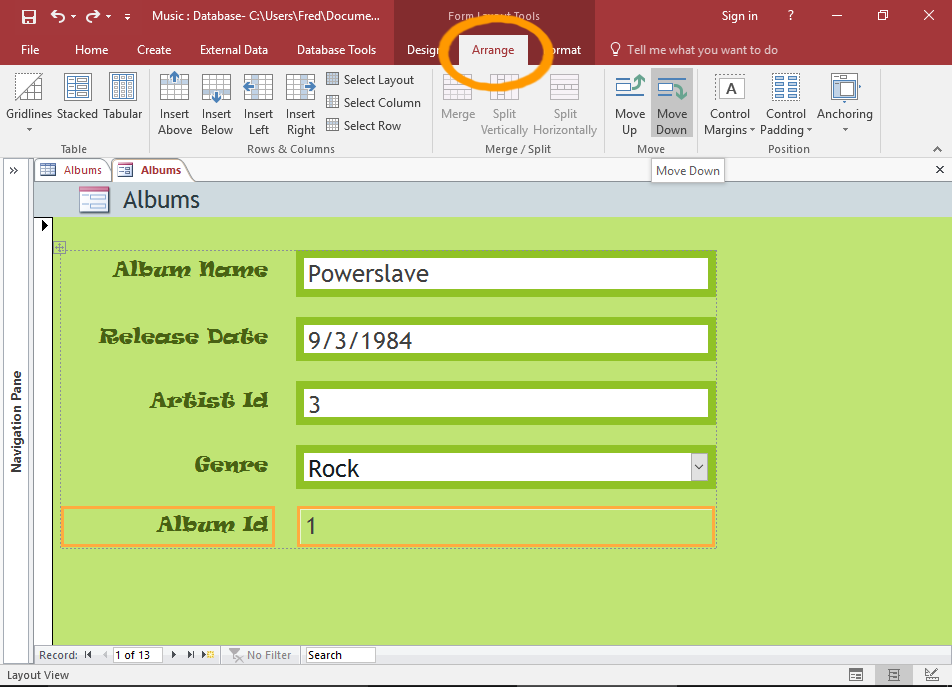Microsoft Access 2016, a versatile and powerful relational database management system, goes beyond the traditional realm of data storage and retrieval. At the forefront of its user interface lies a transformative feature – Forms. This comprehensive exploration delves into the magic of Forms in MS Access 2016, uncovering their significance, functionalities, and how they transcend the limitations of spreadsheets, offering users an interactive and user-friendly approach to database interaction.
The Significance of Forms in Database Management
In the context of database design, Forms act as a bridge between raw data and end-users. While tables present data in a structured format, Forms provide a dynamic and user-friendly interface for data entry, editing, and viewing. They encapsulate the intricacies of database structure, shielding users from the complexities of tables and queries. The key significance of Forms lies in their ability to enhance user experience, streamline data input, and contribute to the overall efficiency of database interaction.
Core Functionalities of Forms
1. Data Entry and Editing:
- Forms are designed to facilitate the seamless entry of new data and the editing of existing records. They provide a user-friendly layout where users can input information without directly interacting with the underlying tables.
2. User-Friendly Interface:
- Unlike raw tables, Forms offer a visually appealing and intuitive interface. Through the use of controls like text boxes, combo boxes, and buttons, users can interact with the database in a more human-centric way.
3. Navigation and Record Selection:
- Forms provide navigation tools that allow users to move between records effortlessly. This is especially valuable when dealing with large datasets, as users can navigate to specific records with ease.
4. Data Validation and Error Handling:
- Forms can include validation rules and error handling mechanisms, ensuring that data entered conforms to predefined criteria. This contributes to data accuracy and prevents the input of invalid or inconsistent information.
5. Integration with Queries and Reports:
- Forms seamlessly integrate with queries and reports, providing a cohesive user experience. Users can interact with data through Forms and generate custom reports or queries based on their specific needs.
Creating Forms in MS Access 2016: A Step-by-Step Guide
Step 1: Open the Database:
- Launch MS Access 2016 and open the database where the Form will be created.
Step 2: Navigate to the “Create” Tab:
- Select the “Create” tab in the Ribbon at the top of the screen.
Step 3: Choose “Form Design”:
- In the “Forms” group, select “Form Design.” This opens a blank Form in Design View.
Step 4: Add Fields to the Form:
- Drag and drop fields from the underlying table or query onto the Form. Arrange them as desired, defining the layout that suits the user’s needs.
Step 5: Insert Controls:
- Use controls such as text boxes, combo boxes, and buttons to enhance the user interface. These controls allow users to input and interact with data seamlessly.
Step 6: Set Properties and Formatting:
- Customize the appearance and behavior of the Form by setting properties and formatting options. This includes defining default values, specifying input masks, and adjusting the layout.
Step 7: Save and Test the Form:
- Save the Form and switch to Form View to test its functionality. Enter data, navigate between records, and ensure that the Form aligns with user expectations.
Types of Forms in MS Access 2016
1. Single Form:
- A Single Form displays one record at a time and is ideal for data entry or viewing detailed information about a specific record.
2. Continuous Form:
- A Continuous Form displays multiple records in a tabular format. Users can scroll through records horizontally, making it suitable for tasks like data review and editing.
3. Datasheet Form:
- Similar to a Continuous Form, a Datasheet Form presents data in a tabular format. It resembles a spreadsheet and is particularly useful for quick data entry and overview.
4. Pop-up Form:
- A Pop-up Form appears as a separate window, overlaying the main database window. It is often used for data entry or displaying additional information without navigating away from the main interface.
5. Navigation Form:
- A Navigation Form serves as a centralized hub for navigating through different forms and reports within a database. It provides a user-friendly menu for accessing various elements of the database.
Advanced Form Design and Functionality
1. Subforms:
- Subforms are Forms embedded within other Forms. They enable the display of related data and are especially useful in scenarios where data is normalized across multiple tables.
2. Tab Controls:
- Tab Controls allow users to organize information on a Form into tabs, making it more visually appealing and organized. Each tab can represent a category or type of information.
3. Combo Boxes and List Boxes:
- Combo boxes and list boxes are powerful controls that enable users to select values from predefined lists. They enhance data accuracy and prevent the entry of invalid information.
4. Command Buttons:
- Command buttons can trigger various actions within a Form. These actions include saving records, navigating between records, running queries, or opening other Forms or reports.
5. Event Procedures and Macros:
- Advanced users can leverage event procedures and macros to add custom functionality to Forms. This includes running specific actions when a Form is opened, a button is clicked, or data is updated.
Real-World Applications of Forms
1. Customer Information Form:
- In a customer database, a form can be created to display and edit customer information. Users can easily navigate between records, update contact details, and add new customers.
2. Order Entry Form:
- An order entry form streamlines the process of entering new orders. Users can select products from a list, input quantities, and the form can automatically calculate totals.
3. Employee Information Form:
- HR databases often use forms to manage employee information. A well-designed form allows HR personnel to input or update details such as personal information, job roles, and performance evaluations.
4. Inventory Management Form:
- For inventory management, a form can provide an intuitive interface for tracking stock levels, adding new items, and managing supplier information.
5. Project Tracking Form:
- Project management databases can utilize forms to track project details, milestones, and team member assignments. Users can easily update project statuses and timelines.
Best Practices for Form Design Mastery
1. User-Centric Design:
- Design forms with the end-user in mind. Prioritize a clean, intuitive layout that facilitates easy navigation and data entry.
2. Consistency Across Forms:
- Maintain a consistent design theme and layout across different forms within the same database. This enhances the user experience and creates a cohesive interface.
3. Use Descriptive Labels:
- Label fields and controls with clear and descriptive names. This aids users in understanding the purpose of each field and how to interact with the form.
4. Limit Data Entry Errors:
- Implement validation rules and input masks to limit data entry errors. This ensures that data entered conforms to predefined criteria, enhancing accuracy.
5. Regularly Review and Update Forms:
- As data requirements evolve, regularly review and update forms to align with the changing needs of the organization. This includes adding new fields, adjusting layouts, or incorporating additional controls.
Conclusion
In the landscape of database management, Forms in MS Access 2016 emerge as more than just interfaces; they represent a transformative approach to data interaction. This comprehensive exploration has peeled back the layers of form functionality, from basic data entry to advanced design elements.
As users navigate the expansive world of MS Access, mastering Forms becomes a cornerstone of effective database utilization. It is not merely a technical skill but a strategic decision that influences the efficiency, user-friendliness, and overall success of a database. Beyond spreadsheets, Forms in MS Access 2016 open doors to a realm of interactive and dynamic database interaction, empowering users to engage with their data in a way that goes beyond the constraints of traditional tabular structures.