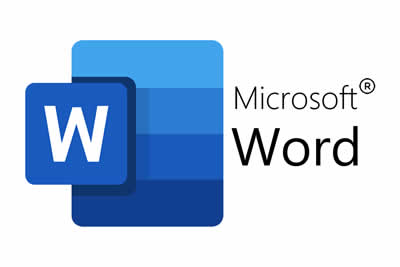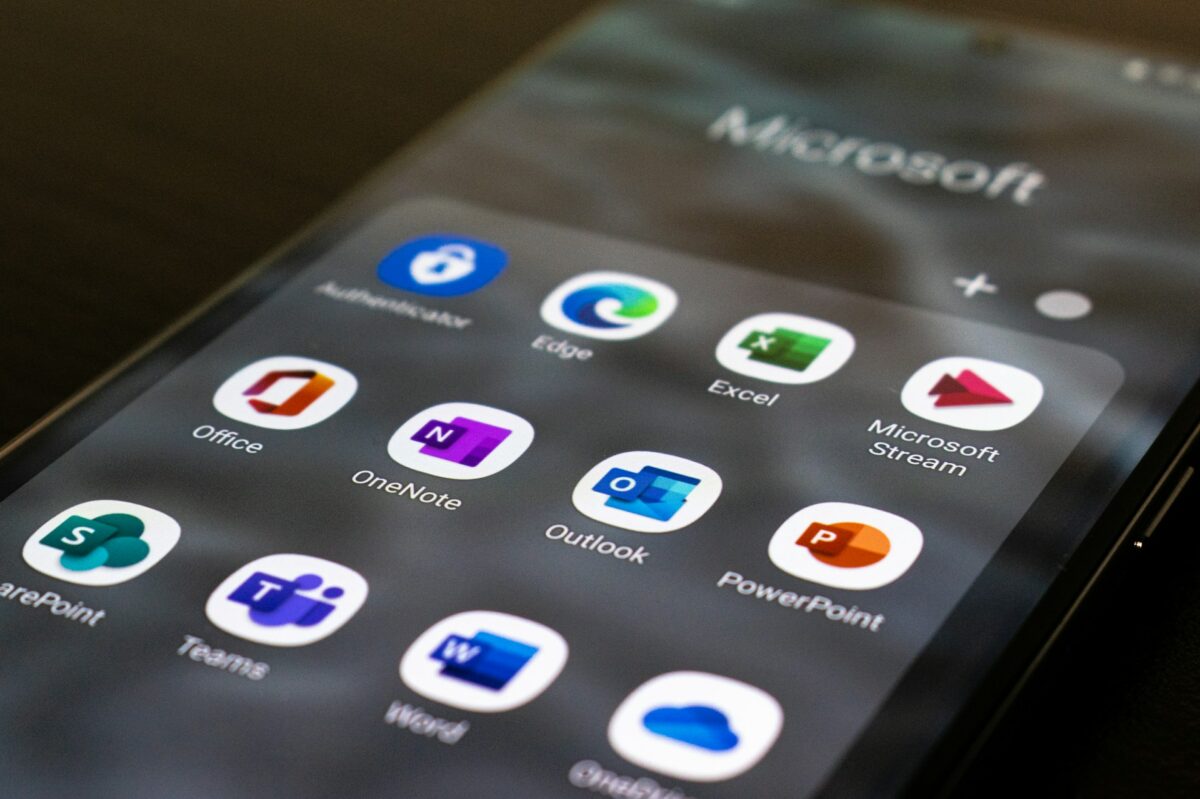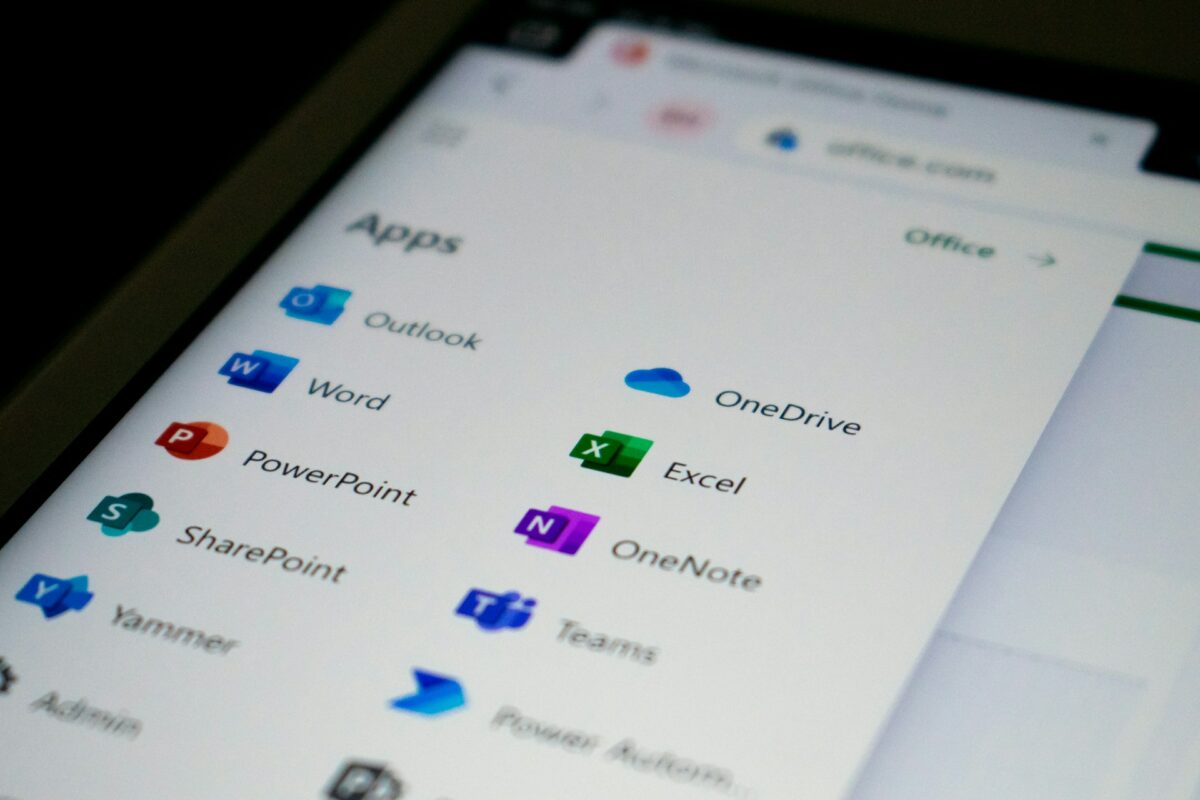Writing is made simpler with the use of shortcuts in Microsoft Word.
One of the writing tools that is used the most often all around the globe is Microsoft Word. In the process of writing an essay, putting together a report, or putting together corporate papers, efficiency is an important consideration. A great number of users have an excessive reliance on the mouse and menus, which causes their writing flow to be slowed down. Getting familiar with a few of the most potent keyboard shortcuts may make working in Word much more efficient, less distracting, and more straightforward. You are able to keep your hands on the keyboard and concentrate on writing rather than interrupting your ideas in order to discover instructions.
Important Shortcuts for Editing Files
Word’s fundamental editing instructions are at the core of the program, and shortcuts make carrying out these actions almost trivial. Copying and pasting are easy to do with the shortcuts Ctrl + C and Ctrl + V, but combining these shortcuts with Ctrl + X to trim text makes the process of reordering material far more efficient. You may also use the shortcut Ctrl + Z to undo your most recent action, which will help you avoid making any errors. If you change your mind, you can use the shortcut Ctrl + Y to redo it. These four instructions are the cornerstone of expedited writing, and once they are committed to memory, they remove the need for continuous interruptions.
Text Selection Without the Use of a Mouse
Text that is highlighted using the mouse might feel awkward, particularly when working with lengthy papers. You have choices on the keyboard to pick text with more precision in Word. To pick text character by character or line by line, for example, you may do it by holding down the Shift key and the Arrow key simultaneously. To select an entire word, use the Control key, the Shift key, and the Right Arrow key. To select an entire paragraph, press the Ctrl key, the Shift key, and the Down Arrow key. If you are able to learn these shortcuts, altering huge blocks of text will be much smoother than dragging your mouse around the page.
Methods of Formatting Made Easy
When formatting, a writer’s rhythm is often disrupted. Quick access is provided via shortcuts, which eliminate the need to navigate menus. Using the shortcuts Ctrl + B, Ctrl + I, and Ctrl + U, you may quickly create bold, italic, and underline text. Ctrl + L is used for left alignment, Ctrl + E is used for center alignment, and Ctrl + R is used for right alignment. In addition, you may completely erase formatting by pressing the Ctrl key and the space bar simultaneously. This will return the text to its original plain appearance. Your formatting selections will be made more quickly and with less disruption as a result of these combinations.
Finding Your Way Through Protracted Documents
When you are working on long reports or manuscripts, using the mouse to scroll is an inefficient method of movement. You are able to breeze through text in an instant when you use shortcuts. The combination of Ctrl and Home will take you to the very beginning of a document, while the combination of Ctrl and End will take you to the very end. The combination of the Ctrl and Arrow keys allows you to move between words, while the combination of the Up and Down Arrow keys allows you to go between paragraphs more quickly. When it comes to major projects, these shortcuts save a significant amount of time.
Methods for Effectively Working with Documents
There are various shortcuts available in Word for performing typical file actions. It is possible to save your work immediately by pressing Ctrl + S, and pressing F12 will launch the Save As dialog box for a fresh copy. With the shortcut Ctrl + N, you may rapidly launch a new document that is blank, while the shortcut Ctrl + O allows you to open files that are already open. Ctrl + W is all that is required to close a document in Word without having to shut off the program. Although they may seem to be simple, using them on a regular basis guarantees that you will never lose sight of your data.
The Tools for Reviewing and Proofreading
In the world of writing, proofreading is on par with drafting in terms of importance. In Word, the built-in review features may be activated in a short amount of time. F7 performs a check for spelling and grammar without requiring the user to navigate menus, and Shift + F7 opens the thesaurus, which allows the user to locate better word choices. Shortcuts like as Ctrl + Shift + E allow you to turn the Track Changes function on and off while you are editing. This feature is especially helpful for situations when many people are working together.
Unique Methods for Increasing Productivity
Hidden treasures that can make writing more productive can be found in Word, which goes beyond the fundamentals. The current date may be inserted by pressing Alt + Shift + D, and the current time can be inserted by pressing Alt + Shift + T. Both of these shortcuts are helpful for keeping records or notes. Holding down the Control key and pressing the F key simultaneously opens the navigation pane, allowing you to search for certain words or phrases within your work. You can locate and change text immediately when you combine the Ctrl and H keys, which is a major time saving for making repairs that are repeated several times.
When it comes to productivity, Microsoft Word is more than just a word processor; when you know how to use it effectively, it can be the complete productivity package. By using keyboard shortcuts, you are able to compose, edit, and format without having to interrupt your concentration or waste time on menus. You should begin by learning the fundamental commands, such as copy, paste, undo, and save, and then gradually include shortcuts for navigation and formatting into your routine. As time passes, these activities will become second nature to you, allowing you to write more quickly and with fewer interruptions. Because of this, writing sessions are more efficient, papers are more tidy, and overall productivity is much higher.