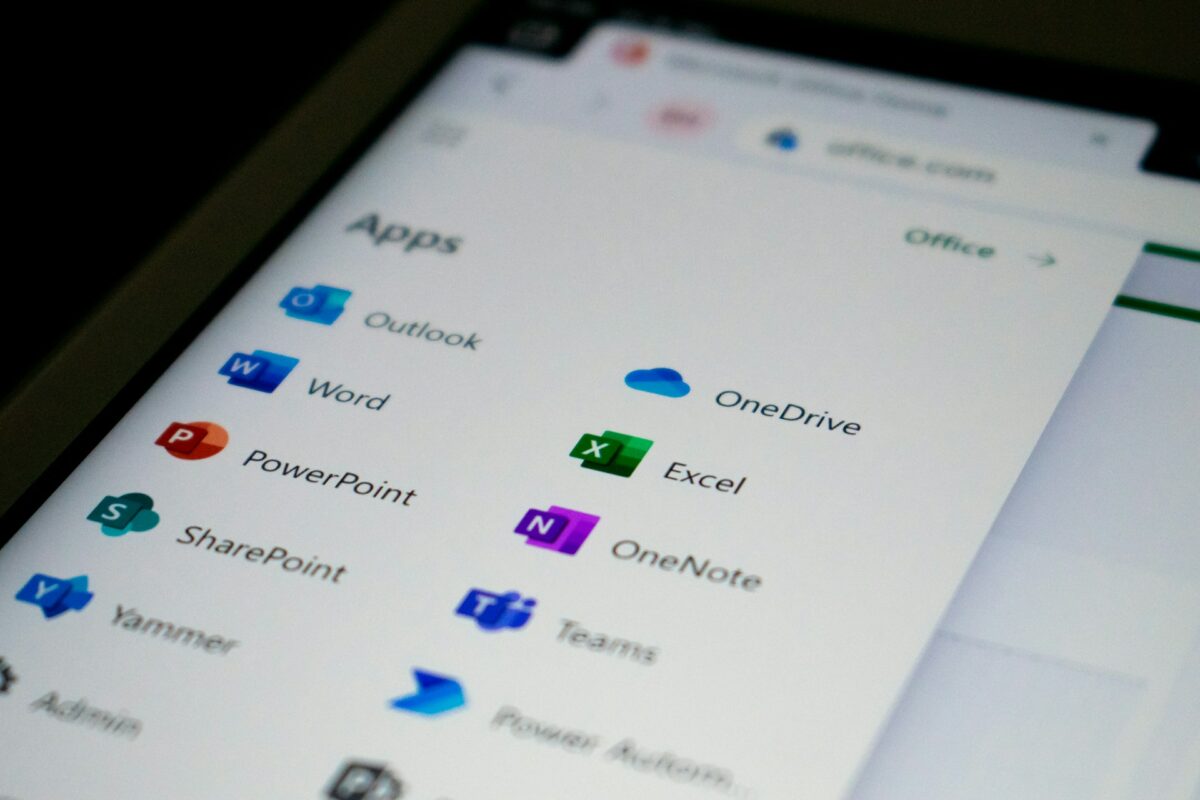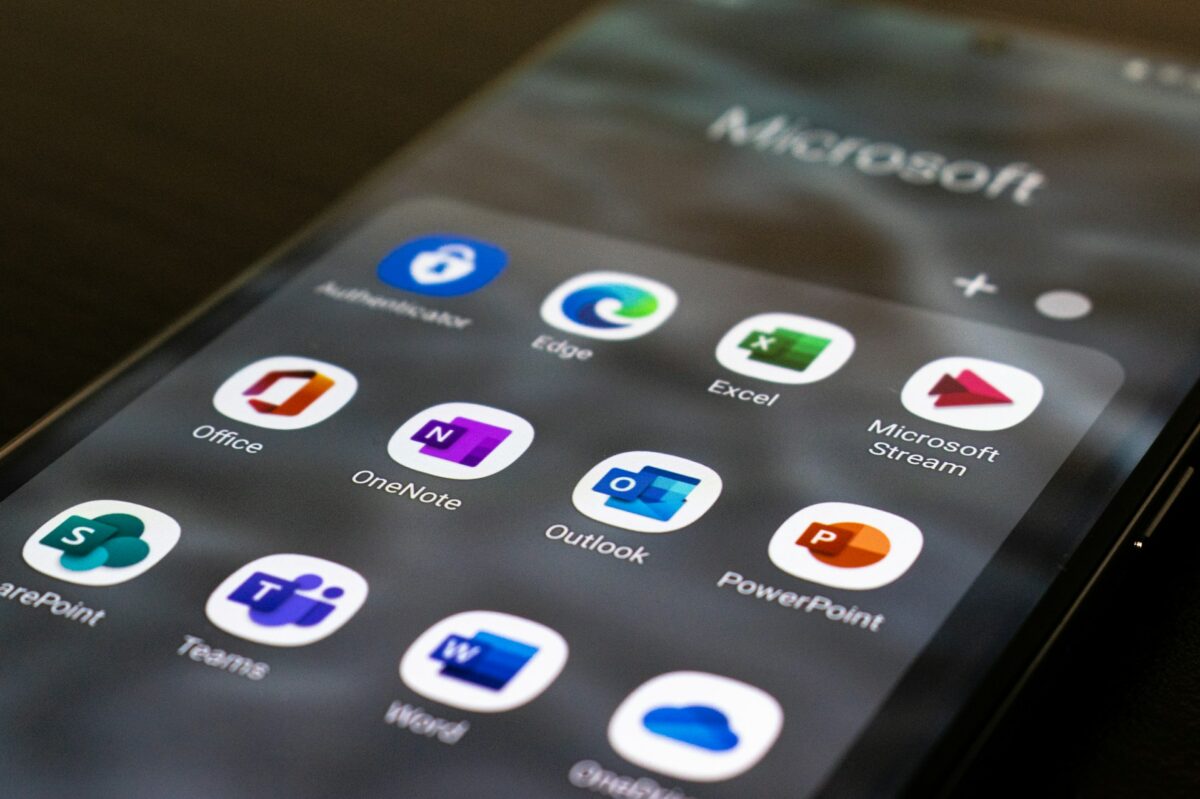AI-powered alternatives to Copilot that can be added to Microsoft Word, Excel, and PowerPoint!
At this time, Microsoft is devoting a substantial amount of its financial and human resources to the development of its artificial intelligence assistant, Copilot, as well as its incorporation into the programs that are part of Microsoft 365 and Windows. It is the company’s belief that this presents a chance to differentiate itself from the competition that is represented by Google and Libre Office.
Today, customers have a number of different options available to them for AI assistance in Office. As a result of the fact that ChatGPT from OpenAI, the software that created the buzz around artificial intelligence, is also suited for office duties in combination with Word, Excel, and other programs, this is the case.
It is possible to integrate ChatGPT directly into Word via the use of add-ons that are developed by independent developers. This will ensure that you always have access to ChatGPT.
On the other hand, there are artificial intelligence systems, particularly those based in the United States, that may assist you in developing presentations online. After that, these presentations may be downloaded, and in many instances, they can be transformed into the PowerPoint format known as PPTX.
The online versions of Word and Company are supported by ChatGPT.
As of right now, ChatGPT remains the most viable alternative to Microsoft Copilot. The majority of users make use of this artificial intelligence system by first composing documents in Word or Outlook, then copying those words using the clipboard and pasting them into the ChatGPT window, where they are then edited. After that, they copy the texts back into the program that they first used.
There is a procedure that is less complicated, particularly for customers who operate with the online version of the Office suite offered by Microsoft. For this reason, customers have the option of either directly integrating ChatGPT into their browser or installing an extension specifically designed for this purpose.
The Chromium and Vivaldi users have the ability to take use of a unique feature of the program, which is as follows: When using Vivaldi, it is possible to show browser tabs as tiles that may be resized inside the main window. It is possible to arrange them in a grid view, next to one other, or on top of each other after clicking on the rectangle symbol that is located in the bottom bar of the browser.
In this particular scenario, the answer is as follows: After opening the online version of Word or Excel in Vivaldi, you proceed to launch ChatGPT on a second tile or in a second tab using the same browser. It is possible to swiftly copy texts into the AI for editing purposes and then continue working with the outcomes of the copying process.
However, in addition to that, users of other browsers are not left without anything. It is recommended that you use the ChatGPT Side Panel extension if you are working with a Chromium browser like Google Chrome. Google Chrome will have a sidebar installed, and the ChatGPT website will be opened inside it. With ChatGPT Side Bar for Firefox, the same functionality is also accessible for users of the Firefox mobile browser.