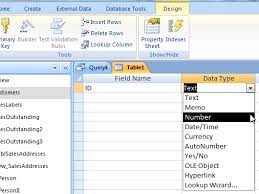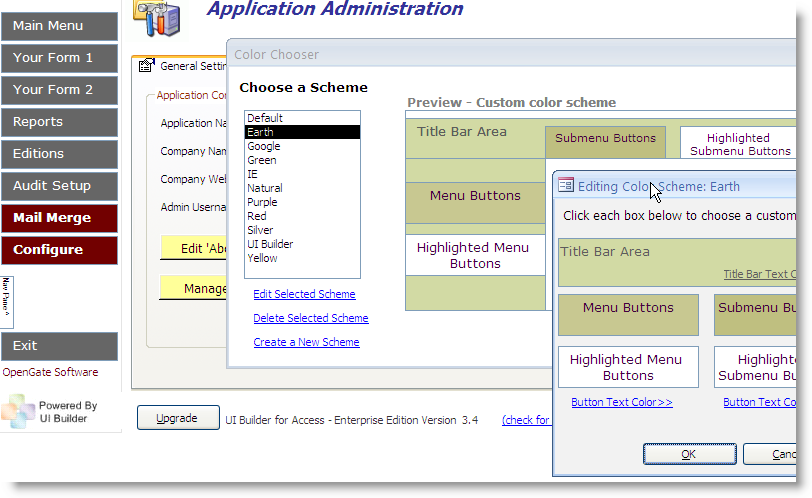Introduction:
Microsoft Access, renowned for its prowess in database management, becomes even more formidable when combined with Visual Basic for Applications (VBA). VBA empowers users to create custom solutions within MS Access, extending the functionality and adaptability of databases. In this extensive guide, we will delve into the intricacies of custom solution building using VBA in MS Access, exploring the step-by-step process, advanced features, and best practices for harnessing the full potential of this dynamic duo.
The Significance of Custom Solutions in MS Access:
Tailoring to Unique Requirements:
Custom solutions in MS Access cater to the specific needs and unique requirements of users and organizations. By leveraging VBA, users can go beyond the standard functionalities, creating bespoke features and automating processes to streamline workflows.
Enhancing User Experience:
Custom solutions enhance the user experience within MS Access applications. They provide tailored interfaces, automate repetitive tasks, and offer personalized dashboards, contributing to increased efficiency and user satisfaction.
Step-by-Step Guide to Building Custom Solutions with VBA in MS Access:
Step 1: Understanding Requirements
- Conduct a thorough analysis of user requirements and organizational needs.
- Identify areas where custom solutions can add value, such as automation, data validation, or interface enhancements.
Step 2: Accessing the VBA Editor
- Open the MS Access database and navigate to the module where the custom solution will be implemented.
- Access the VBA editor by pressing “Alt + F11” or through the Developer tab in the ribbon.
Step 3: Writing VBA Code
- Write VBA code to address the identified requirements.
- Leverage VBA’s rich set of functions and syntax to create efficient and effective solutions.
Step 4: Debugging and Testing
- Debug the VBA code to identify and rectify errors.
- Thoroughly test the custom solution in various scenarios to ensure reliability and functionality.
Step 5: Integrating with Access Forms and Reports
- Integrate VBA code with Access forms and reports to enhance their functionality.
- Use event-driven programming to trigger specific actions based on user interactions.
Step 6: Documenting the Solution
- Document the VBA code comprehensively, providing comments and explanations for each section.
- Create user guides or documentation to assist users in understanding and utilizing the custom solution.
Step 7: Implementing Error Handling
- Include error-handling mechanisms in the VBA code to gracefully handle unexpected situations.
- Provide informative error messages and log errors for troubleshooting purposes.
Advanced Features for Custom Solution Building with VBA:
Dynamic SQL Queries:
- Use VBA to generate dynamic SQL queries based on user input or changing conditions.
- Dynamically construct queries to adapt to varying search criteria or report parameters.
Automated Data Import and Export:
- Implement VBA code to automate the import and export of data between MS Access and external sources.
- Schedule automated tasks for data synchronization or integration.
Form and Control Manipulation:
- Use VBA to dynamically manipulate form controls, changing their properties, visibility, or behavior based on user actions.
- Create dynamic forms that adapt to user preferences or changing data conditions.
Integration with External APIs:
- Leverage VBA to integrate MS Access with external APIs for enhanced functionality.
- Fetch data from external services or trigger actions in external systems using VBA.
Advanced Report Generation:
- Extend VBA capabilities to generate complex and customized reports within MS Access.
- Utilize VBA to dynamically populate report data, apply formatting, and automate report distribution.
Best Practices for Custom Solution Building with VBA:
- Modular Code Structure: Organize VBA code into modular structures to enhance readability and maintainability. Use subroutines and functions for specific tasks.
- Error Logging and Handling: Implement robust error handling mechanisms to catch and handle errors gracefully. Log error details for troubleshooting purposes.
- Version Control: Employ version control systems to track changes in the VBA code. This ensures that different versions of the custom solution can be managed effectively.
- User-Friendly Interfaces: Prioritize user-friendly interfaces in custom solutions. Design forms, reports, and dashboards with intuitive layouts and clear navigation.
- Documentation: Thoroughly document the VBA code and the entire custom solution. Provide user guides and documentation to assist users in understanding and utilizing the features.
Real-World Applications of Custom Solutions with VBA in MS Access:
- Automated Data Entry: Develop VBA scripts to automate data entry tasks, reducing manual effort and minimizing errors.
- Dynamic Report Generation: Utilize VBA to dynamically generate reports based on user-selected criteria or changing data conditions.
- Workflow Automation: Implement VBA-driven workflow automation to streamline business processes within the MS Access application.
- Data Validation and Quality Checks: Create VBA scripts for real-time data validation, ensuring data accuracy and maintaining data quality standards.
- Integration with External Systems: Leverage VBA to integrate MS Access with external systems, such as accounting software, CRM platforms, or cloud services.
Conclusion:
Building custom solutions using VBA in MS Access empowers users to tailor their databases to specific needs, automate processes, and create user-centric applications. By following the step-by-step guide, exploring advanced features, and adhering to best practices, users can unlock the full potential of MS Access and VBA, transforming databases into dynamic, efficient, and responsive tools.
As organizations seek agility and customization in their data management solutions, the combination of MS Access and VBA stands out as a versatile and powerful option. Whether enhancing user interfaces, automating workflows, or integrating with external systems, custom solutions with VBA in MS Access pave the way for a new era of dynamic and adaptable database applications.