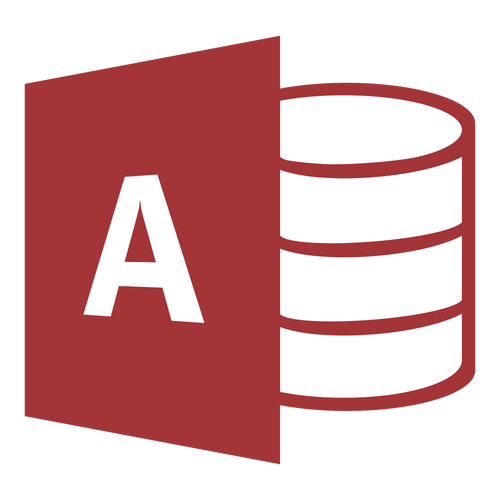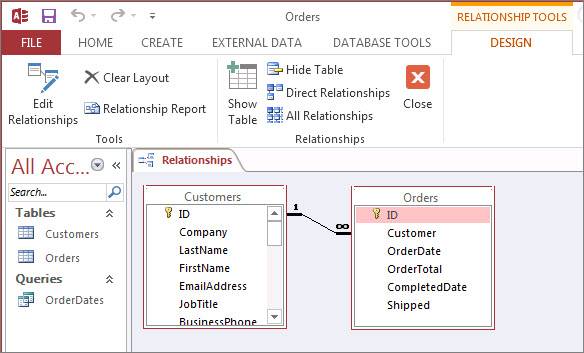In the dynamic realm of database management, the accuracy and consistency of data are paramount. Microsoft Access 2016 provides a robust solution through its powerful Data Validation feature, offering users the means to enforce rules and standards, thereby elevating the overall integrity of their databases. This comprehensive guide delves into the intricacies of Mastering Data Validation in MS Access 2016, exploring its features, benefits, and practical applications for ensuring data accuracy and consistency.
The Significance of Data Validation
Before diving into the specifics of Data Validation in MS Access 2016, it’s crucial to understand why this feature is fundamental to database management. Data Validation serves as a proactive measure to prevent errors, inconsistencies, and inaccuracies in the data entered into a database. By defining validation rules, users can enforce data integrity, streamline data entry processes, and ultimately contribute to the reliability of the entire database.
Core Components of Data Validation
1. Field Validation Rules:
- At the heart of Data Validation in MS Access is the ability to define validation rules for individual fields within a table.
- Validation rules specify the criteria that data must meet to be considered valid.
- Examples of validation rules include data type constraints (e.g., only accepting numeric values), range limitations, and pattern matching.
2. Validation Text:
- Alongside validation rules, users can provide custom validation text that conveys specific instructions or error messages to users attempting to input data.
- This feature enhances user-friendliness by guiding data entry and explaining any validation errors that occur.
3. Input Masks:
- Input masks are another facet of Data Validation, particularly useful for enforcing specific formats for data entry.
- For instance, an input mask for a phone number might automatically insert dashes or parentheses in the appropriate places.
4. Lookup Fields and List Validation:
- MS Access allows the creation of lookup fields, enabling users to choose values from predefined lists.
- List validation ensures that only values from a specified list are accepted, minimizing the risk of data entry errors.
Implementing Data Validation: A Step-by-Step Guide
Step 1: Identifying Validation Requirements
Before implementing Data Validation, it’s essential to identify the specific requirements for each field. This involves understanding the acceptable data types, ranges, and formats for accurate validation.
Step 2: Accessing Table Design
Navigate to the table in Design View where Data Validation rules will be applied. This can be an existing table or a new one created to store validated data.
Step 3: Defining Validation Rules
In the Design View, locate the field for which validation rules are to be set. Enter the desired validation rule in the “Validation Rule” property. For instance, to enforce a numeric range, the rule might be “Between 1 and 100.”
Step 4: Adding Validation Text
In the same field properties, add a custom validation text that will be displayed if the validation rule is not met. This text serves as guidance for users and helps them understand any errors in their data entry.
Step 5: Implementing Input Masks
For fields where a specific format is crucial, input masks can be employed. Define the input mask in the field properties, specifying the characters and their positions.
Step 6: Utilizing Lookup Fields
For fields where a predefined set of values is appropriate, create a lookup field by specifying a list of values. This restricts data entry to the defined options, reducing the likelihood of errors.
Advanced Data Validation Techniques
1. Cross-Field Validation:
- MS Access allows users to perform validation across multiple fields, ensuring that the data entered into one field is consistent with another.
- For instance, if there are two fields representing a start and end date, a validation rule can be set to ensure that the end date is not earlier than the start date.
2. Custom Validation Functions:
- Users can create custom validation functions using Visual Basic for Applications (VBA), providing a high degree of flexibility in defining validation logic.
- Custom functions can perform complex checks, making them suitable for scenarios that go beyond the capabilities of standard validation rules.
3. Regular Expression Validation:
- For advanced pattern matching, regular expressions can be employed in validation rules. This is particularly useful for enforcing specific text patterns or formats.
4. Validation Rule Expressions:
- MS Access supports a range of expressions within validation rules, including mathematical expressions, logical comparisons, and string manipulations.
- This allows for sophisticated validation criteria that cater to diverse data validation needs.
Benefits of Mastering Data Validation
1. Enhanced Data Quality:
- Data Validation serves as a frontline defense against inaccurate or inconsistent data. By enforcing rules, databases can maintain a higher standard of data quality.
2. Streamlined Data Entry:
- With clear validation rules and user-friendly validation text, the data entry process becomes more streamlined. Users receive guidance on correct data formats, reducing the likelihood of errors.
3. Reduced Data Cleanup Efforts:
- By preventing invalid data entry, Data Validation reduces the need for extensive data cleanup efforts. This is particularly valuable for maintaining a tidy and efficient database.
4. Improved User Experience:
- User-friendly validation messages and input masks contribute to an improved user experience. Users are less likely to encounter frustrating data entry errors, fostering a positive interaction with the database.
5. Consistency Across Databases:
- Implementing consistent validation rules across databases ensures uniformity in data quality. This is crucial in scenarios where multiple databases contribute to a comprehensive dataset.
Real-World Applications
1. Financial Data Entry:
- In financial databases, Data Validation ensures accurate entry of numeric values, preventing errors in calculations or financial reports.
2. Contact Information:
- For databases storing contact information, validation rules can enforce proper formatting for phone numbers, email addresses, and postal codes.
3. Inventory Management:
- In inventory databases, Data Validation can enforce rules on quantity fields, ensuring that only positive integers are entered.
4. Date and Time Entries:
- Databases containing date and time information benefit from Data Validation to prevent inconsistencies and errors in date formats.
5. Medical Records:
- In healthcare databases, Data Validation is critical to ensure accurate entry of patient information, such as blood pressure readings or medication dosages.
Best Practices for Data Validation Mastery
1. Thoroughly Understand Data Requirements:
- Before implementing Data Validation, have a clear understanding of the specific data requirements for each field. This includes data types, ranges, and acceptable formats.
2. Provide Descriptive Validation Text:
- Craft validation text that is clear, concise, and user-friendly. This helps users understand any errors in their data entry and provides guidance on how to correct them.
3. Regularly Review and Update Validation Rules:
- As data requirements evolve, regularly review and update validation rules to ensure they align with the changing needs of the organization.
4. Test Data Validation Rules Extensively:
- Before deploying databases with Data Validation rules, thoroughly test them with various scenarios to identify and address any potential issues.
5. Document Validation Rules:
- Maintain documentation that clearly outlines the validation rules for each field. This documentation serves as a reference for database users and administrators.
Conclusion
Mastering Data Validation in MS Access 2016 is an indispensable skill for users aiming to maintain the accuracy and consistency of their databases. This comprehensive guide has explored the core components of Data Validation, provided a step-by-step guide for implementation, and highlighted advanced techniques for nuanced validation scenarios.
As users navigate the intricacies of database management, Data Validation stands as a safeguard against data errors and inconsistencies. It goes beyond being a technical feature; it is a strategic tool that contributes to the reliability and effectiveness of databases across various industries and applications.
In the ever-evolving landscape of data management, where the integrity of information is non-negotiable, mastering Data Validation in MS Access 2016 becomes a key proficiency. It empowers users to build databases that not only store data but ensure that the data entered is accurate, consistent, and reliable – a cornerstone for informed decision-making and efficient business processes.