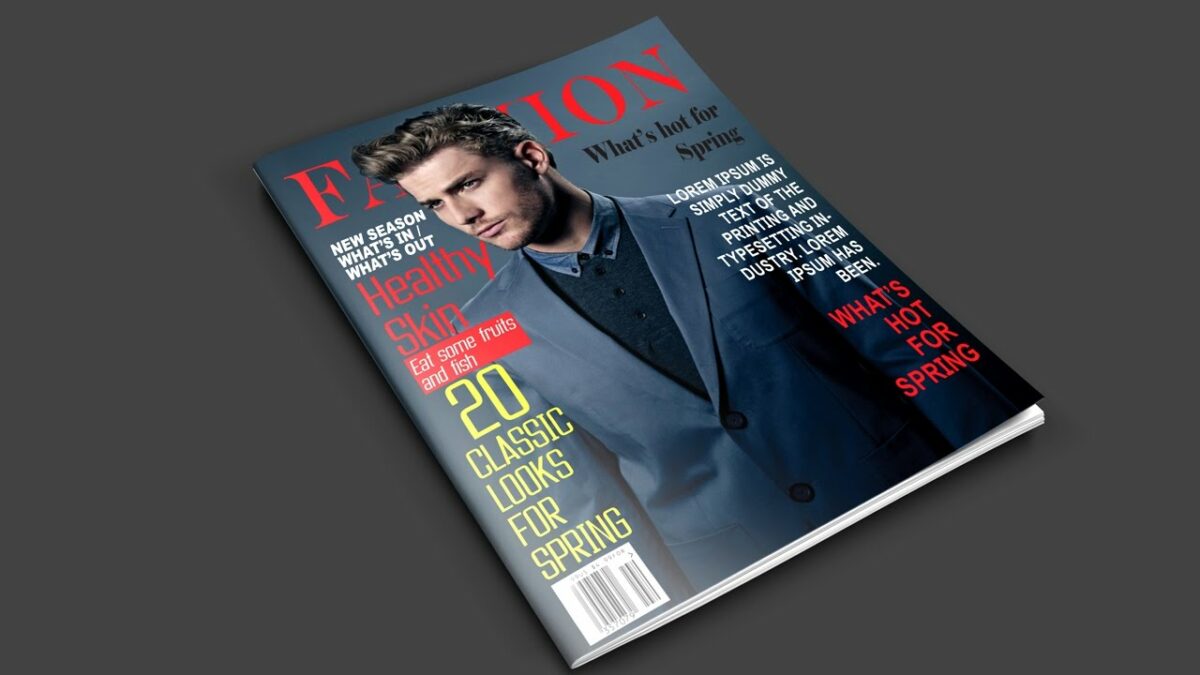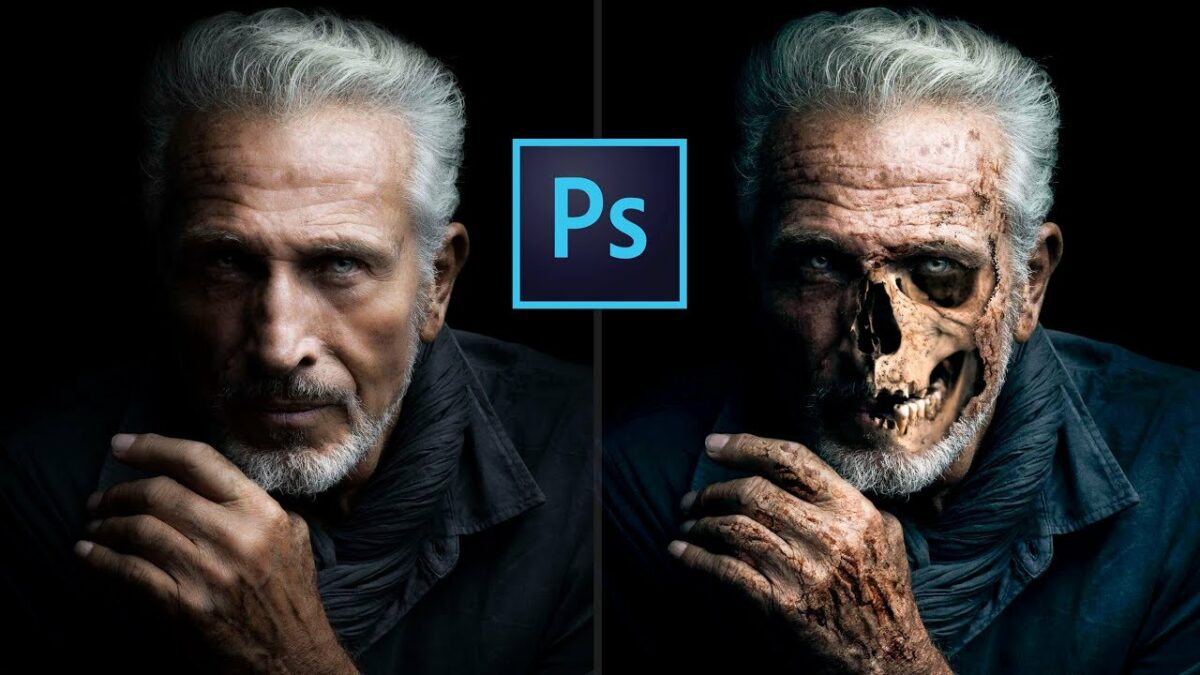Introduction: Adobe Photoshop stands as a powerhouse of creative tools, and among its arsenal is the Content-Aware Move Tool—a versatile feature that allows users to seamlessly move and reposition elements within an image. In this extensive tutorial, we will delve into the intricacies of using the Content-Aware Move Tool in Adobe Photoshop. From understanding its capabilities to mastering advanced techniques, this guide will provide step-by-step instructions, creative insights, and expert tips to help you harness the full potential of this tool for precise and seamless image manipulation.
Section 1: Unveiling the Content-Aware Move Tool Before delving into the practical steps, it’s crucial to understand the essence of the Content-Aware Move Tool. Explore the principles that govern its functionality and the scenarios where it proves most effective. This section will discuss the significance of the Content-Aware Move Tool as a powerful solution for image manipulation.
Section 2: Getting Acquainted with Adobe Photoshop Workspace Open Adobe Photoshop and create a new project or open an existing image to practice using the Content-Aware Move Tool. Familiarize yourself with the basic Photoshop workspace, including the tools panel, layers panel, and options bar. This section will guide you through the essential elements of the Photoshop interface for effective tool navigation.
Section 3: Locating the Content-Aware Move Tool Identify the Content-Aware Move Tool within the Photoshop toolbar. Understand its placement and access to ensure a seamless workflow. This section will provide insights into locating and selecting the Content-Aware Move Tool for your image manipulation tasks.
Section 4: Understanding the Basics of the Content-Aware Move Tool Grasp the fundamental concepts that underlie the Content-Aware Move Tool. Explore how it analyzes the content in an image and intelligently fills the space left behind when moving an element. This section will provide an overview of the basic principles that govern the Content-Aware Move Tool.
Section 5: Selecting and Isolating Elements Learn how to use selection tools in Photoshop to isolate the element you want to move. Explore techniques for creating precise selections, including the Marquee Tool, Lasso Tool, and Quick Selection Tool. This section will guide you through the process of selecting and isolating elements for effective use with the Content-Aware Move Tool.
Section 6: Activating the Content-Aware Move Tool Once your element is selected, activate the Content-Aware Move Tool. Understand the options available in the tool’s options bar, such as the mode and adaptation settings. This section will provide step-by-step instructions on activating and configuring the Content-Aware Move Tool for your specific image manipulation needs.
Section 7: Moving Elements with Precision Explore how to move selected elements seamlessly using the Content-Aware Move Tool. Learn the techniques for dragging, dropping, and repositioning elements within the image while leveraging the tool’s content-aware capabilities. This section will guide you through the process of achieving precise and controlled movements.
Section 8: Adjusting Adaptation Settings Delve into the adaptation settings of the Content-Aware Move Tool. Understand how to customize the tool’s behavior based on the content and context of your image. This section will provide insights into adjusting adaptation settings for optimal results in different scenarios.
Section 9: Refining Edges and Blending Achieve seamless integration of moved elements by refining edges and blending options. Learn how to use the Refine Edge feature to fine-tune the contours of the selected element and ensure a natural transition. This section will guide you through the process of refining edges and blending for professional-looking results.
Section 10: Duplicating Elements with Content-Aware Fill Extend your skills by exploring how to duplicate elements using the Content-Aware Move Tool in combination with Content-Aware Fill. Understand the synergy between these tools for efficient and realistic duplication. This section will provide step-by-step instructions on duplicating elements with precision.
Section 11: Handling Challenging Scenarios Navigate the complexities of challenging scenarios, such as intricate backgrounds or elements with irregular shapes. Learn advanced techniques for overcoming obstacles and ensuring successful content-aware moves in various situations. This section will provide insights into handling challenging scenarios with finesse.
Section 12: Leveraging Smart Objects for Non-Destructive Editing Enhance your workflow by leveraging Smart Objects when using the Content-Aware Move Tool. Understand the benefits of non-destructive editing and how Smart Objects preserve the original content for future adjustments. This section will guide you through the process of working with Smart Objects for a flexible and adaptable workflow.
Section 13: Blending Elements Seamlessly Achieve flawless integration by mastering the art of blending elements seamlessly. Explore techniques for matching lighting, color, and texture to ensure that moved elements seamlessly fit into their new surroundings. This section will provide step-by-step instructions on blending elements for a cohesive and natural look.
Section 14: Undoing and Redoing Moves Understand the importance of undoing and redoing moves in Photoshop. Learn how to utilize the History panel to navigate through your editing history and make adjustments as needed. This section will guide you through the process of undoing and redoing moves for a flexible and iterative editing process.
Section 15: Incorporating Content-Aware Scale and Rotate Expand your capabilities by exploring Content-Aware Scale and Content-Aware Rotate in conjunction with the Content-Aware Move Tool. Learn how these features complement each other for comprehensive image manipulation. This section will provide insights into incorporating Content-Aware Scale and Rotate into your toolkit.
Section 16: Advanced Tips and Tricks Delve into advanced tips and tricks to elevate your proficiency with the Content-Aware Move Tool. Explore hidden features, shortcuts, and lesser-known techniques that can streamline your workflow and enhance your editing precision. This section will provide expert tips to take your skills to the next level.
Section 17: Testing and Iterative Refinement The testing phase is crucial for evaluating the effectiveness of your content-aware moves. Explore techniques for testing your edits in different contexts, refining details, and ensuring optimal visual impact. This section will guide you through the iterative process of testing and refining your content-aware moves until they reach a level of excellence.
Section 18: Saving and Exporting Your Edited Image With your content-aware moves perfected, it’s time to save and export your edited image. Uncover the optimal file formats, resolutions, and color profiles to ensure your edited image is ready for sharing across various platforms and applications. This section will provide a seamless transition from creative exploration to a polished final product.
Section 19: Showcasing Your Content-Aware Moves Immerse yourself in the satisfaction of showcasing your content-aware moves. Explore creative ways to present your edited images, whether through digital portfolios, social media platforms, or print materials. This section will provide insights into effectively showcasing your content-aware moves and garnering appreciation for your precision and mastery of image manipulation.
Conclusion: Mastering the Content-Aware Move Tool in Photoshop is a journey into the realm of precise and seamless image manipulation. This comprehensive guide has equipped you with the knowledge, techniques, and creative insights needed to navigate the intricate process of using the Content-Aware Move Tool. Embrace the power of this versatile feature, elevate your digital artistry, and embark on a journey of precision within the dynamic realm of Adobe Photoshop. As you experiment with the Content-Aware Move Tool, let your edited images become a testament to the transformative potential and precision offered by this invaluable tool in the world of digital editing.