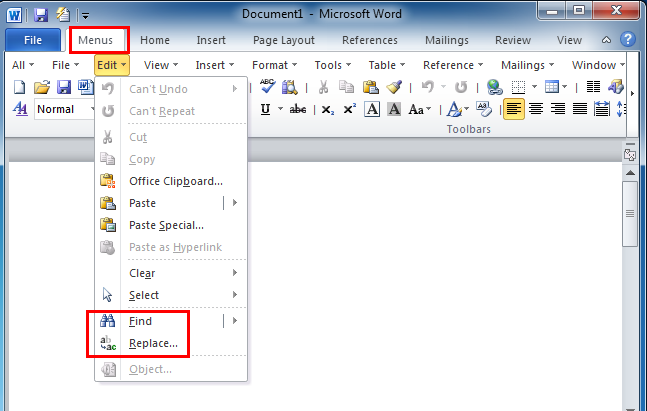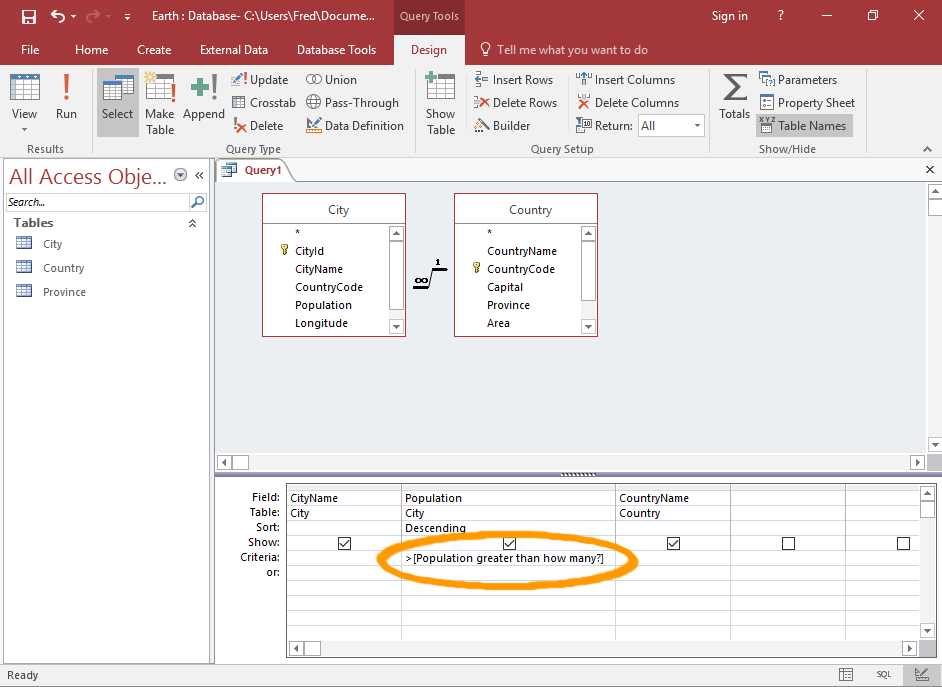Microsoft Excel XP, also known as Excel 2002, is a powerful spreadsheet application that is widely used for data analysis, calculation, and visualization. Understanding the various components of the Excel XP window is essential for navigating the application efficiently and leveraging its full potential. In this comprehensive guide, we’ll delve into the intricacies of the Excel XP window, providing you with a detailed overview of its basic parts, functions, and features.
Introduction to the Excel XP Window:
The Excel XP window serves as the primary interface for users to interact with the application and create, edit, and manage spreadsheets. The window is divided into several distinct parts, each serving a specific purpose and functionality. By familiarizing yourself with these basic parts, you’ll be better equipped to navigate Excel XP and perform tasks with ease and efficiency.
1. Title Bar:
Located at the top of the Excel XP window, the title bar displays the name of the current workbook or spreadsheet. It also contains the standard minimize, maximize/restore, and close buttons, which allow users to minimize, maximize, or close the Excel window, respectively.
2. Menu Bar:
Below the title bar is the menu bar, which contains a series of menus that provide access to Excel’s various commands and features. The menus include options such as File, Edit, View, Insert, Format, Tools, Data, Window, and Help. Clicking on a menu opens a dropdown list of commands and options that users can select from to perform specific tasks.
3. Standard Toolbar:
Located below the menu bar, the standard toolbar contains a set of commonly used commands represented by icons or buttons. These commands include functions such as Save, Undo, Redo, Cut, Copy, Paste, and Print. Users can perform tasks quickly by clicking on the appropriate button on the standard toolbar.
4. Formatting Toolbar:
Adjacent to the standard toolbar is the formatting toolbar, which provides access to formatting options for text, cells, and objects within the spreadsheet. The formatting toolbar includes buttons for applying font styles, font sizes, font colors, cell borders, fill colors, and alignment settings.
5. Formula Bar:
Situated below the formatting toolbar, the formula bar displays the contents of the active cell, including formulas, text, or numerical values. Users can edit the contents of cells directly in the formula bar by clicking on it and typing or editing text or formulas.
6. Worksheet Area:
The main area of the Excel XP window is the worksheet area, where users create, view, and manipulate spreadsheet data. The worksheet is divided into a grid of cells, each identified by a unique column letter and row number. Users can enter data, formulas, and functions into cells and perform calculations and analyses within the worksheet area.
7. Scroll Bars:
Excel XP features horizontal and vertical scroll bars located on the right side and bottom of the worksheet area, respectively. Users can use the scroll bars to navigate large spreadsheets and view different sections of the worksheet that extend beyond the visible area of the window.
8. Status Bar:
At the bottom of the Excel XP window is the status bar, which provides information about the current status of the spreadsheet and certain commands or operations. The status bar displays indicators such as the current cell mode (e.g., Ready or Edit), the sum of selected cells, and the average, minimum, and maximum values of selected cells.
Conclusion:
The Excel XP window is a multifaceted interface that provides users with the tools and features necessary to create, edit, and manage spreadsheets effectively. By understanding the basic parts of the Excel XP window and their functions, users can navigate the application with confidence and perform tasks efficiently. Whether you’re a beginner or an experienced Excel user, mastering the anatomy of the Excel XP window is essential for maximizing productivity and achieving success in spreadsheet management and analysis.