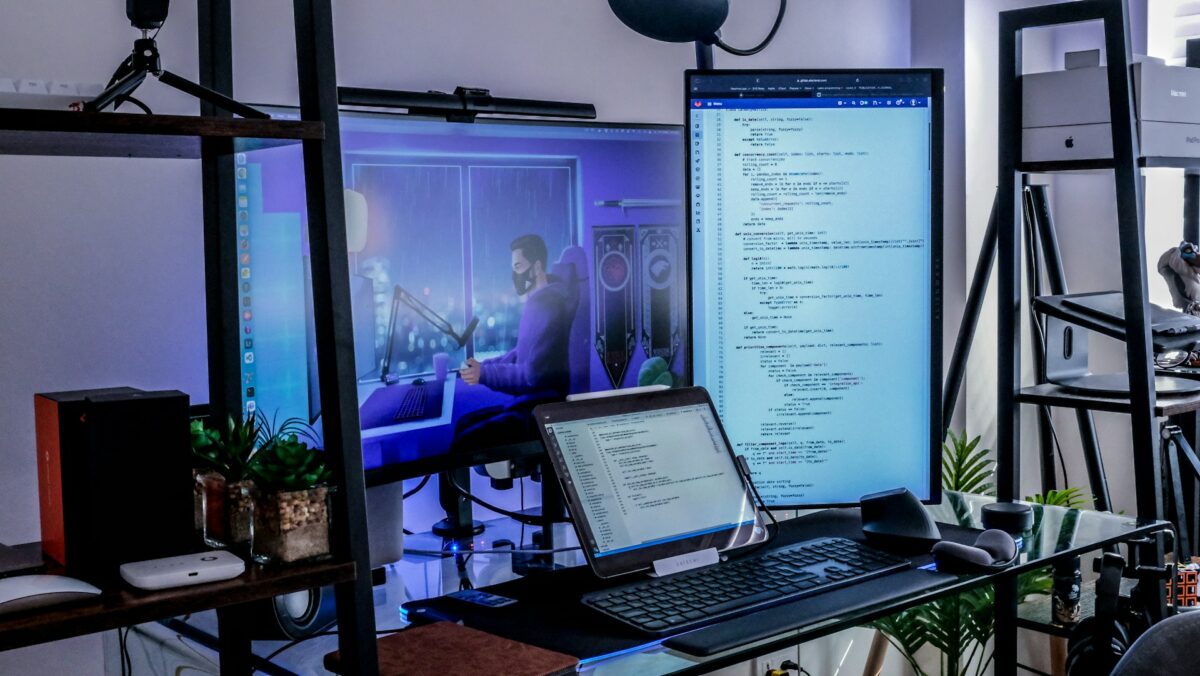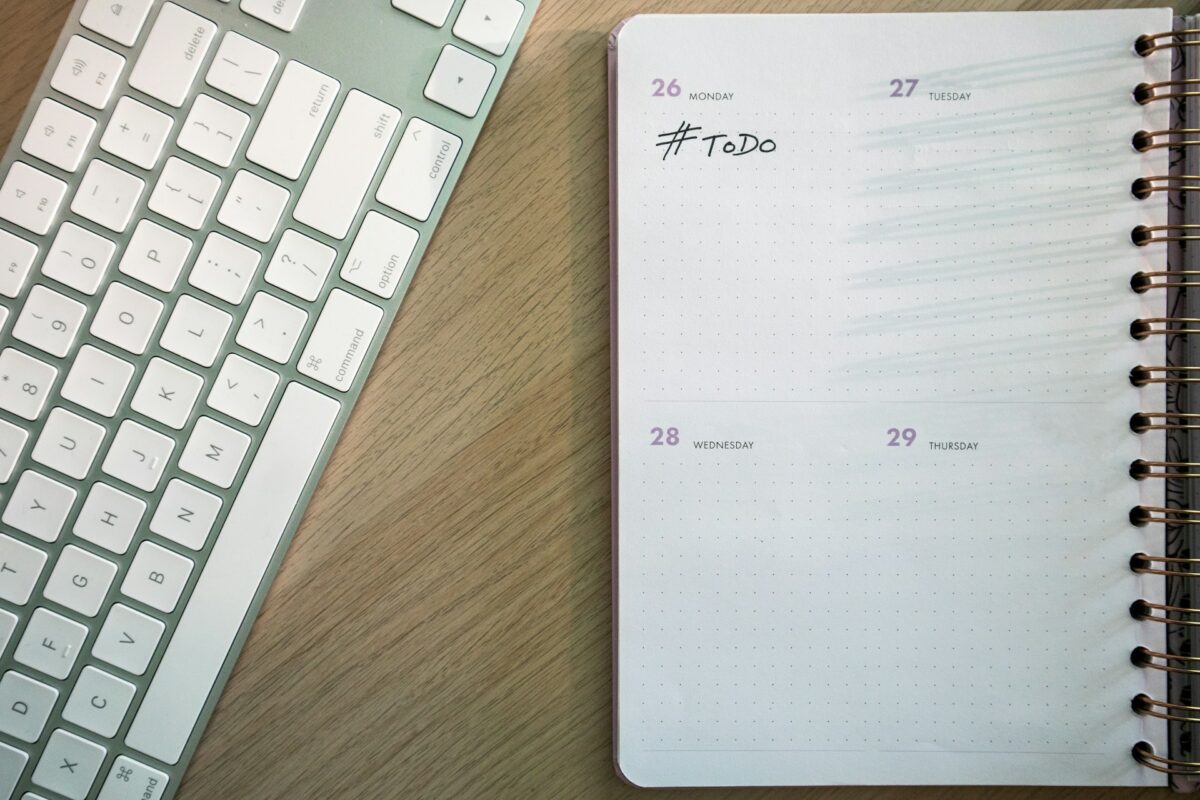Methods for Performing Monitor Calibration on Windows
The Importance of Monitoring Calibration
When the monitor is properly calibrated, the accuracy of the colors, brightness, and contrast is guaranteed. When it comes to jobs such as picture editing, graphic design, video creation, and even ordinary work, where color accuracy and clarity have an influence on productivity, this is vital. If a display is not properly calibrated, it might result in incorrect colors, eye strain, and uneven results across many devices.
Gaining a Fundamental Understanding
When calibrating a monitor, you may make adjustments to settings like these:
- Brightness: This setting determines how bright or dark the screen will seem to be.
- Contrast is the phrase used to refer to the process of ascertaining the difference between the most intensely dark and the most intensely brilliant areas of the display.
- Gamma: In order to attain proper brightness levels, the gamma setting adjusts the midtones of the display.
- Color Balance: Guarantees that the red, green, and blue channels are correctly aligned in order to provide the most accurate colors possible.
- The built-in tools that come with Windows or external hardware devices, which provide a higher degree of accuracy, may be used to do calibration.
Getting Ready for Calibration
Prior to initiating the calibration process:
- Make sure your display is warmed up by turning it on for thirty minutes so that the color and brightness can stabilize.
- To establish a baseline for calibration, you should set your monitor to the default settings.
- Make changes to your surroundings: Keep the ambient illumination steady, prevent direct sunshine, and reduce glare as much as possible.
- Reset any color profiles that have been customized: For the most precise results, begin with a clean slate.
- Calibration is more likely to be successful if the environment remains stable.
Making Use of the Calibration Tool that Comes with Windows
- Display Color Calibration is the name of a calibration utility that comes pre-installed with Windows:
- After pressing the Windows and S keys simultaneously, enter “Calibrate display color” and then pick that option.
- Follow the wizard to make the necessary adjustments:
- Gamma: Make adjustments until the little dots are only slightly perceptible to the eye.
Brightness and Contrast: Make adjustments by using the buttons on your display.
Color Balance: Eliminate any color cast that may be present in the shadows, midtones, and highlights.
When you have completed the calibration, you should save it.
When it comes to general usage, this technique is both efficient and effective, and it does not cost anything to utilize it.
Adjusting Brightness and Contrast
Preventing eye strain and improving visibility may be accomplished by using the proper contrast and brightness settings:
Brightness: It is essential to ensure that the brightness is high enough to allow for the observation of details in regions where there is little light, but it should not be so high that it causes whites to seem blown out.
Contrast: Make adjustments in order to increase the contrast between the parts that are dark and bright while still retaining detail in the highlights and shadows.
Certain displays feature pre-programmed settings, such as “sRGB” or “Photo,” which may serve as excellent starting points.
Making Adjustments to Optimize Color Balance
Color balancing guarantees that the depiction is correct across all RGB channels.
Neutral grays and whites may be achieved by eliminating color casts (an excessive amount of red, green, or blue).
Use test photos that include gradients or grayscale bars as a reference point.
Visual accuracy may be significantly improved by making minor modifications.
For creative professions, maintaining the correct color balance is essential.
Making Use of Color Profiles in ICC
Profiles of the International Color Consortium (ICC) are used to describe how your monitor should display colors:
- ICC profiles are provided by the manufacturer on a large number of displays.
- You have the ability to install and pick International Color Consortium (ICC) profiles for your display while using Windows:
- Navigate to the Control Panel and then choose “Color Management.”
- Check In addition to the ICC profile, please provide my settings for this device.
- Profiles have the ability to increase the uniformity of colors across many devices.
- When it comes to photography and design work, ICC profiles are very important.
Calibration Tools Provided by Third Parties
It is advised to use external calibration equipment, or colorimeters, in order to achieve the highest level of accuracy.
Color measurement and the creation of personalized profiles are among the functions of devices such as the X-Rite i1Display and the Datacolor Spyder.
- They often provide sophisticated features that include things like correction for ambient light and modifications at the hardware level.
- When compared to manual calibration alone, the results are substantially more accurate.
- For professionals who want precise color reproduction, calibrating hardware is the best option.
Maintenance That Is Performed on a Regular Basis
Because monitors tend to wander over time, it is recommended that calibration be performed on a regular basis.
For normal users, every two to three months.
Every month, or perhaps more often for professional employment.
Updates to monitor firmware might potentially have an influence on color accuracy as well, hence it is recommended that recalibration be performed after the updates have been installed.
Consistent and dependable display performance is guaranteed via regular maintenance.
When you calibrate your display in Windows, you increase the accuracy of the colors, lower the amount of strain on your eyes, and guarantee that the visuals are constant across all of your devices. Regardless of whether one is using the colorimeter that comes with Windows or purchasing a professional-grade colorimeter, the process of calibrating a display entails making meticulous adjustments to the gamma, brightness, contrast, and color balance of the screen. You may improve both your creative production and productivity by creating a workstation that is dependable and visually precise by setting a practice for calibrating it on a regular basis.