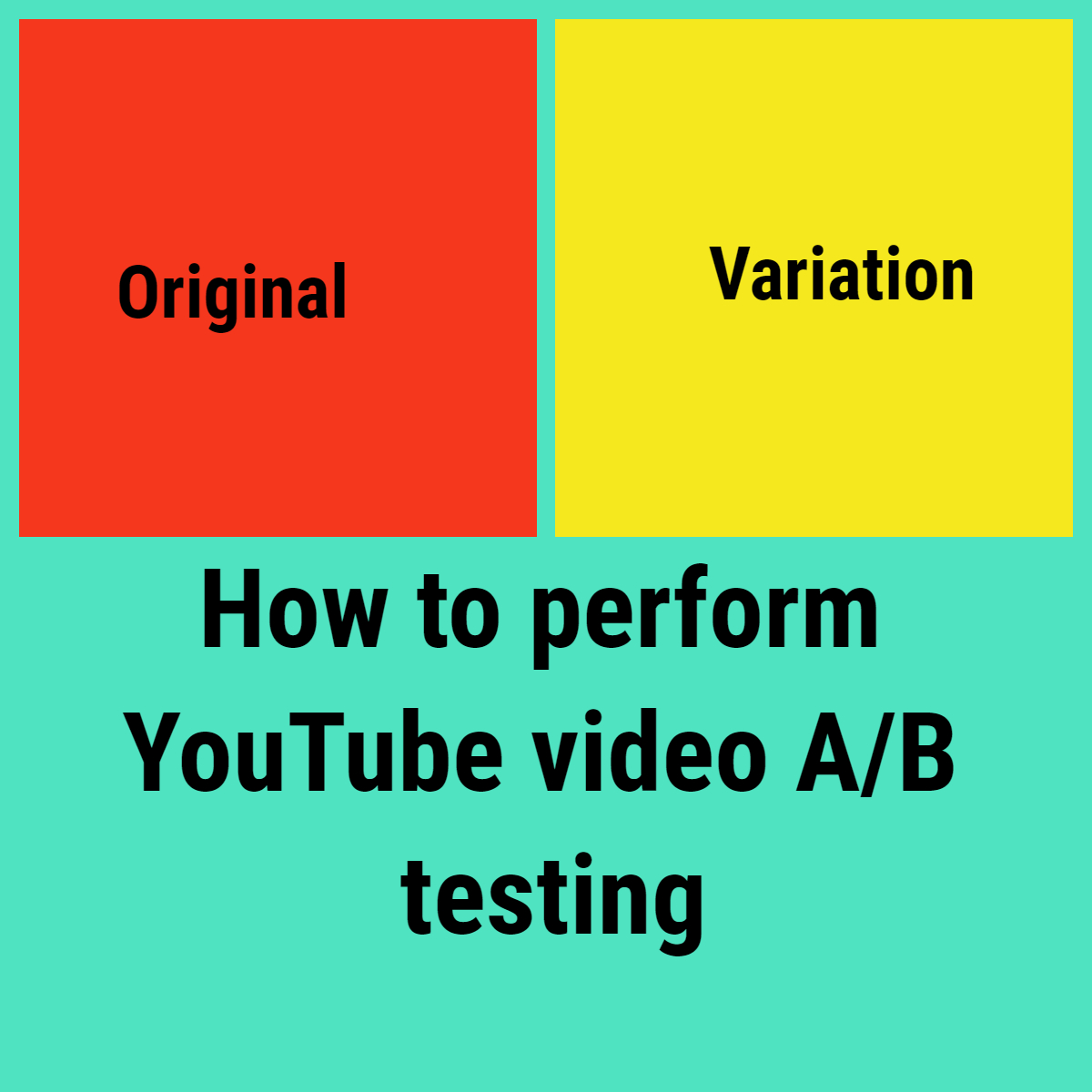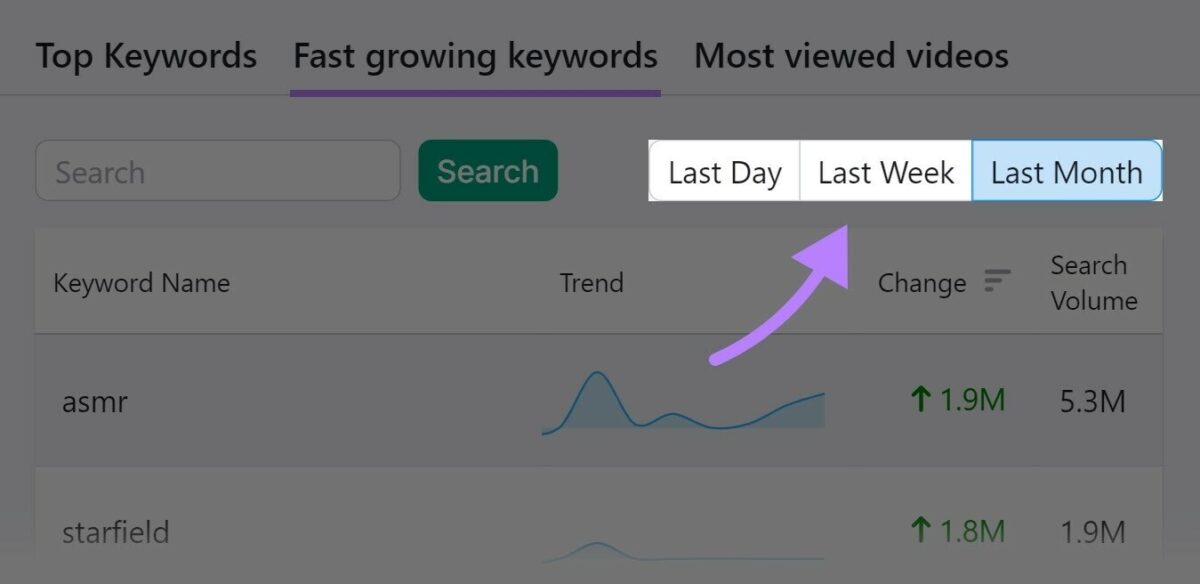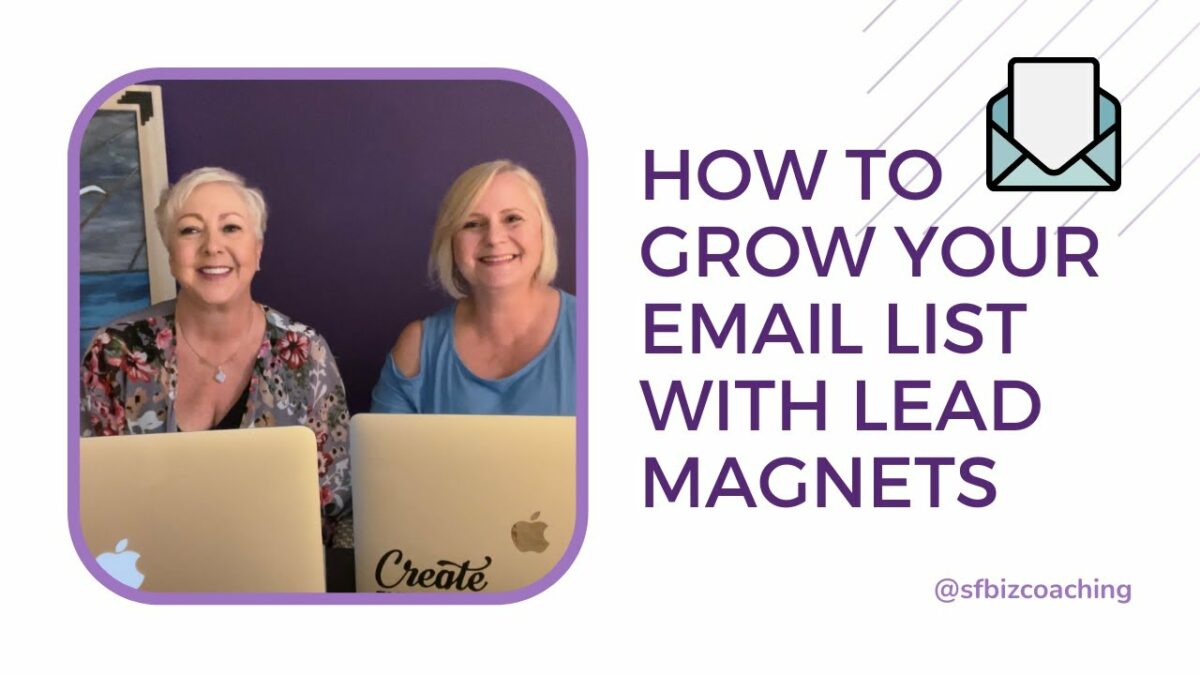In the ever-evolving landscape of online content creation and marketing, staying ahead of the curve requires a commitment to experimentation and optimization. A/B testing, also known as split testing, offers creators a powerful methodology for comparing and analyzing the performance of different video formats, allowing them to identify what resonates best with their audience and optimize their content strategy accordingly. By systematically testing variations in video formats, creators can uncover valuable insights, improve engagement metrics, and ultimately drive growth and success on their YouTube channel. In this comprehensive guide, we’ll delve into the strategies, best practices, and creative techniques for conducting A/B testing with different video formats on your YouTube channel.
Understanding the Importance of A/B Testing Video Formats
Before diving into the specifics of A/B testing, let’s explore why testing different video formats is crucial for optimizing your content strategy:
Why A/B Testing Video Formats Matters:
- Audience Preferences: Different audiences may have varying preferences for video formats, such as tutorials, vlogs, reviews, or animations. A/B testing allows creators to understand which formats resonate best with their specific audience.
- Engagement Metrics: Video formats can have a significant impact on engagement metrics such as watch time, click-through rate (CTR), and audience retention. A/B testing enables creators to identify which formats drive higher engagement and viewer satisfaction.
- Optimizing Performance: By identifying the most effective video formats, creators can optimize their content strategy to focus on producing the types of videos that perform best with their audience, leading to improved channel growth and success.
Strategies for Conducting A/B Testing with Different Video Formats
Now that we understand the importance of A/B testing video formats, let’s explore strategies and best practices for conducting effective experiments:
1. Define Your Objectives:
Start by defining clear and specific objectives for your A/B testing experiments. Determine what metrics you want to measure (e.g., watch time, CTR, audience retention) and what outcomes you hope to achieve (e.g., increased engagement, higher subscriber growth).
2. Select Variation Factors:
Identify the specific elements of video formats that you want to test. This could include factors such as video length, content structure, visual style, narrative approach, or use of graphics and animations.
3. Create Test Variations:
Develop multiple variations of your videos, each representing a different format or approach. Ensure that each variation is distinct enough to provide meaningful insights, but also comparable in terms of content and quality.
4. Implement Randomization:
Randomly assign viewers to different test variations to ensure unbiased results. This can be achieved by using YouTube’s built-in A/B testing tools or by manually segmenting your audience using external methods such as URL parameters or custom audience lists.
5. Monitor Performance Metrics:
Track and analyze key performance metrics for each test variation, such as watch time, CTR, and audience retention. Use YouTube Analytics or other analytics tools to gather data and compare the performance of each variation.
6. Interpret Results:
Evaluate the results of your A/B testing experiments to identify patterns, trends, and insights. Determine which video formats perform best in terms of engagement metrics and audience response.
Best Practices for A/B Testing Video Formats
As you conduct A/B testing with different video formats, keep these best practices in mind to maximize effectiveness and impact:
1. Test One Variable at a Time:
Focus on testing one variable (e.g., video format) at a time to isolate its impact on performance metrics. Testing multiple variables simultaneously can make it difficult to determine which factor is driving the observed results.
2. Use a Large Sample Size:
Ensure that your A/B testing experiments have a sufficiently large sample size to generate statistically significant results. This helps reduce the margin of error and increases the reliability of your findings.
3. Test Across Multiple Videos:
Conduct A/B testing across multiple videos to gather a diverse range of data and insights. Testing variations across different videos helps account for factors such as audience preferences, content topics, and video context.
4. Iterate Based on Results:
Use the insights gained from your A/B testing experiments to inform future content strategy decisions. Iterate on your video formats, content structure, and production techniques based on what you learn from the testing process.
5. Be Patient and Persistent:
A/B testing requires patience and persistence, as meaningful insights may take time to emerge. Stay committed to the process and continue testing variations to refine your content strategy and maximize performance over time.
Conclusion: Elevating Your Content Strategy with A/B Testing
A/B testing offers creators a powerful methodology for optimizing their content strategy and driving growth and success on their YouTube channel. By systematically testing different video formats, creators can uncover valuable insights, improve engagement metrics, and deliver content that resonates with their audience. So, embrace the power of A/B testing, put these strategies and best practices into action, and watch as your content strategy evolves, your audience engagement increases, and your channel reaches new heights of success.