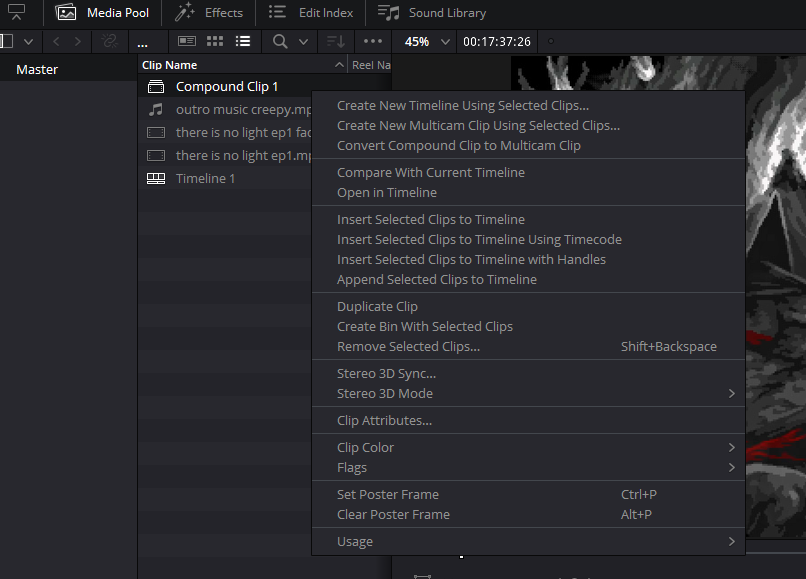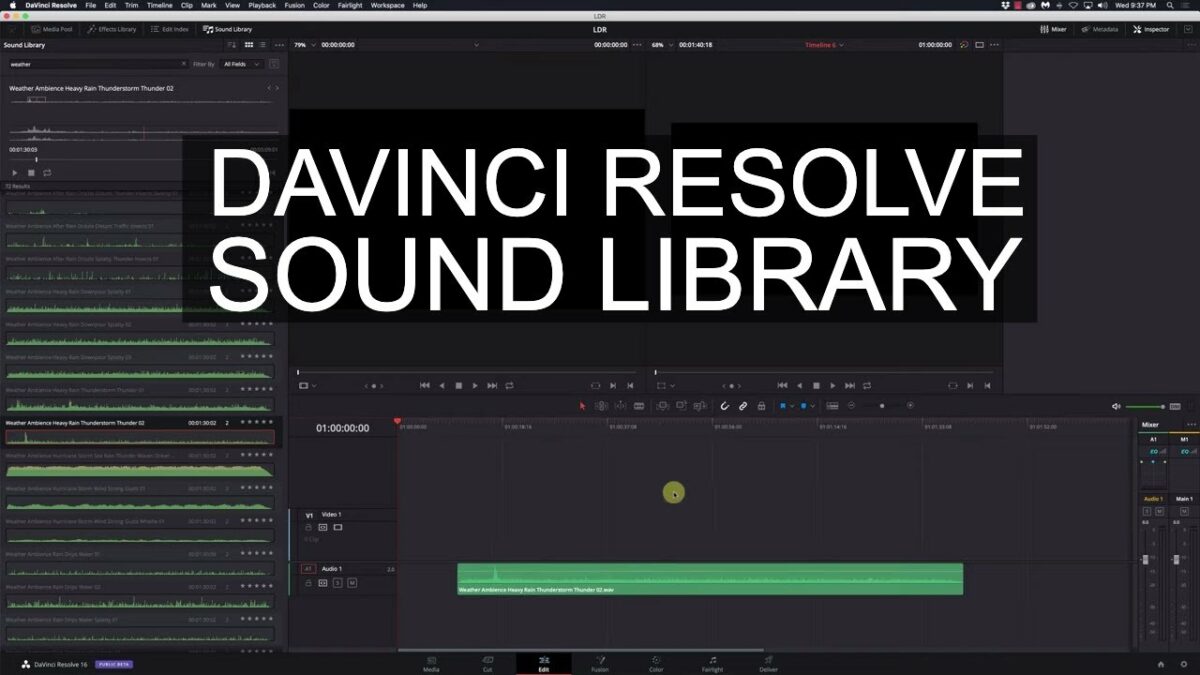Introduction: Adjusting clip properties is a fundamental aspect of the video editing process, allowing editors to fine-tune various aspects of their footage to achieve the desired look and feel. DaVinci Resolve provides a comprehensive set of tools and features for adjusting clip properties, empowering editors to manipulate aspects such as color, size, speed, and more with precision and control. In this extensive guide, we’ll explore the intricacies of adjusting clip properties in DaVinci Resolve, offering step-by-step tutorials, expert tips, and real-world examples to help you master this essential aspect of video editing.
Section 1: Understanding Clip Properties Before delving into the specifics of adjusting clip properties in DaVinci Resolve, it’s important to understand what clip properties are and how they affect your footage. This section provides an overview of clip properties, including common parameters and their impact on the editing process.
- Defining Clip Properties: Explore the concept of clip properties, which refer to various attributes and settings associated with individual video clips in DaVinci Resolve. Understand how clip properties encompass aspects such as color, size, speed, audio levels, and more, and how adjusting these properties can influence the visual and auditory presentation of your footage.
- Key Parameters: Familiarize yourself with key parameters that govern clip properties in DaVinci Resolve. Learn about parameters such as exposure, white balance, contrast, saturation, sharpness, speed, scale, position, rotation, opacity, and audio levels, and understand how they contribute to the overall look and feel of your video clips.
Section 2: Adjusting Clip Properties in the Edit Page DaVinci Resolve offers a range of tools and features for adjusting clip properties directly within the Edit page, providing editors with flexibility and control over their editing process. This section provides step-by-step tutorials and demonstrations for adjusting clip properties in the Edit page.
- Color Correction: Learn how to perform basic color correction on your video clips in DaVinci Resolve. Explore techniques for adjusting exposure, white balance, contrast, saturation, and sharpness to achieve a balanced and visually appealing look for your footage. Discover how to use the Color page and color grading tools to fine-tune color and tone adjustments with precision.
- Speed Changes: Discover how to adjust the speed of your video clips in DaVinci Resolve to create slow-motion or fast-motion effects. Learn how to change clip speed, maintain audio pitch, and customize speed ramps for smooth transitions between different playback speeds. Explore techniques for creating dynamic and engaging visual effects using speed changes.
- Transformations: Explore techniques for applying transformations to your video clips in DaVinci Resolve. Learn how to adjust clip scale, position, rotation, and opacity to reframe, resize, and reposition clips within your project. Discover how to create dynamic compositions and visual effects using transformation controls.
Section 3: Adjusting Clip Properties in the Color Page In addition to the Edit page, DaVinci Resolve offers advanced tools and features for adjusting clip properties in the Color page, allowing editors to perform precise color grading and correction on their footage. This section delves into techniques for adjusting clip properties in the Color page.
- Advanced Color Correction: Delve into advanced color correction techniques in DaVinci Resolve’s Color page. Learn how to use color grading tools such as primaries wheels, curves, qualifiers, and power windows to achieve precise color adjustments and creative looks for your footage. Explore techniques for matching shots, creating stylized looks, and achieving consistent color grading across your project.
- Secondary Color Correction: Discover how to perform secondary color correction in DaVinci Resolve to isolate and adjust specific colors or areas within your footage. Learn how to use secondary color grading tools such as qualifiers, masks, and tracking to target and manipulate specific elements within your clips. Explore techniques for enhancing skin tones, adjusting skies, and correcting color casts with precision.
Section 4: Real-World Applications and Case Studies Gain inspiration and insight from real-world examples and case studies that demonstrate the creative potential and practical applications of adjusting clip properties in DaVinci Resolve. This section showcases innovative editing techniques employed in diverse contexts, from narrative films and documentaries to commercials and music videos.
- Narrative Filmmaking: Explore how filmmakers use advanced clip property adjustments in DaVinci Resolve to enhance the visual storytelling and aesthetics of narrative film projects. Learn how to manipulate color, speed, and transformations to create mood, atmosphere, and visual impact that supports the narrative and engages the audience.
- Documentary Editing: Discover how documentary editors leverage clip property adjustments in DaVinci Resolve to enhance the storytelling and clarity of documentary projects. Learn how to perform subtle color corrections, speed changes, and transformations to improve visual continuity, clarify information, and maintain audience engagement throughout the documentary.
- Commercial Production: Explore how commercial editors use clip property adjustments in DaVinci Resolve to create polished and visually compelling commercials that captivate audiences and promote products or brands effectively. Learn how to use color grading, speed changes, and transformations to enhance product shots, create dynamic transitions, and convey brand identity with precision and impact.
Section 5: Conclusion Adjusting clip properties in DaVinci Resolve is a powerful and versatile tool for enhancing your video projects with precision and control. By mastering the techniques and principles outlined in this guide, you can unlock a world of creative possibilities and elevate your editing prowess to new heights of excellence. Embrace the creative potential of clip property adjustments, and let DaVinci Resolve be your canvas for bringing your vision to life with precision, finesse, and impact.