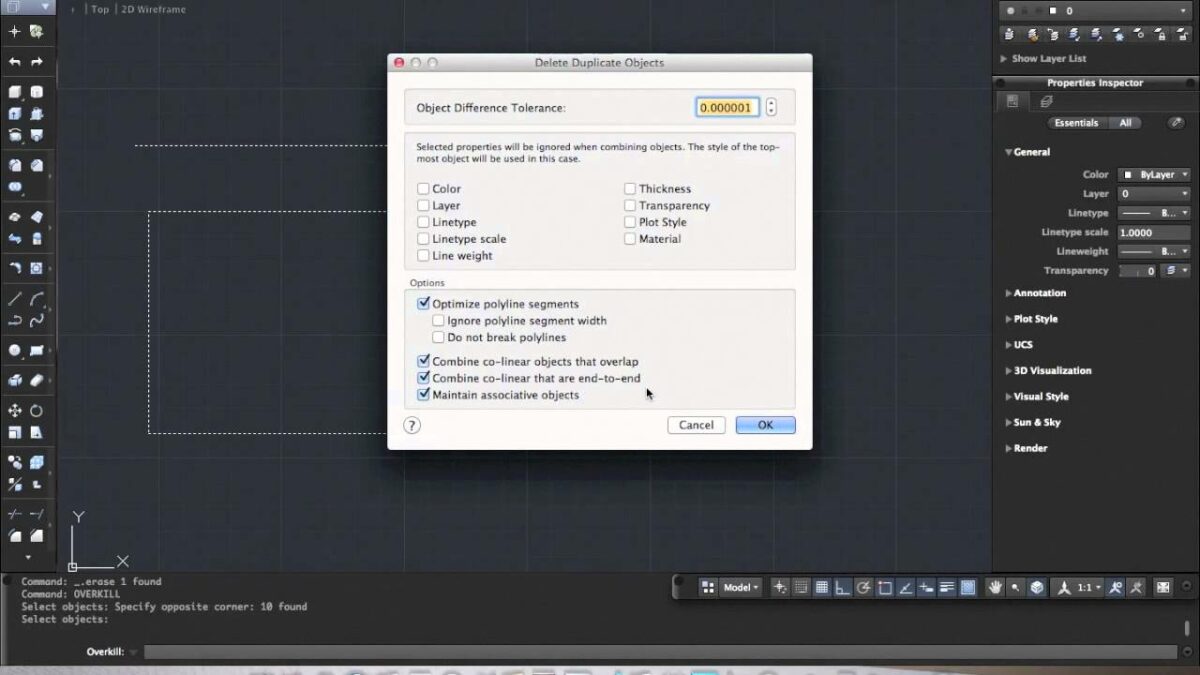AutoCAD, the premier computer-aided design (CAD) software developed by Autodesk, is renowned for its extensive range of tools and commands designed to facilitate precise and efficient drafting. Among these tools, the OVERKILL command stands out as a powerful feature for cleaning up and optimizing drawings by removing duplicate or overlapping geometry. In this comprehensive guide, we delve deep into the intricacies of using the OVERKILL command in AutoCAD, exploring various methods, techniques, and best practices for optimal utilization.
Understanding the OVERKILL Command in AutoCAD:
The OVERKILL command in AutoCAD is a versatile tool designed to eliminate redundancy and streamline drawing files by identifying and removing duplicate or overlapping geometry. It is particularly useful for cleaning up drawings that may contain multiple instances of the same object, overlapping lines, or intersecting entities that contribute to file bloat and complexity. The OVERKILL command helps improve drawing efficiency, reduce file size, and enhance overall drawing clarity and accuracy.
Using the OVERKILL Command:
AutoCAD offers several methods for using the OVERKILL command to clean up and optimize drawings:
1. Command Line Input:
The most straightforward method for using the OVERKILL command is through command line input. To clean up drawings using the command line, follow these steps:
- Type “OVERKILL” in the command line and press Enter to activate the OVERKILL command.
- Specify the options and parameters for the OVERKILL operation, such as selection method and tolerance settings.
- Select the objects you want to analyze and optimize by clicking on them or selecting them from the drawing area.
- Press Enter to execute the OVERKILL operation.
2. Ribbon Interface:
AutoCAD’s Ribbon interface provides a graphical user interface for accessing commands and tools. To use the OVERKILL command from the Ribbon interface, follow these steps:
- Navigate to the Home tab on the Ribbon.
- Click on the Modify panel to expand it.
- Click on the Overkill icon to activate the OVERKILL command.
- Specify the options and parameters for the OVERKILL operation using the options provided in the Ribbon interface.
- Select the objects you want to analyze and optimize.
- Click OK or press Enter to execute the OVERKILL operation.
3. Toolbar or Tool Palette:
Users can also access the OVERKILL command from toolbars or tool palettes for quick access and convenience. Simply click on the Overkill tool icon in the toolbar or tool palette to activate the OVERKILL command and follow the prompts to clean up and optimize drawings.
Key OVERKILL Command Options:
When using the OVERKILL command in AutoCAD, users can specify various options and parameters to customize the optimization operation according to their requirements. Key options include:
- Tolerance Settings: Specify the tolerance value for identifying overlapping or coincident geometry, controlling the sensitivity of the OVERKILL operation.
- Selection Method: Choose the method for selecting objects to be analyzed and optimized, such as window selection, crossing selection, or individual object selection.
- Object Types: Select the types of objects to be included in the OVERKILL operation, such as lines, polylines, arcs, circles, or blocks.
Advanced Techniques:
In addition to basic optimization methods, AutoCAD offers advanced techniques and tools for enhancing the OVERKILL command and efficiency:
- Layer Filtering: Use layer filters to refine object selection for the OVERKILL operation, enabling targeted analysis and optimization of specific layers within the drawing.
- Undo and Redo: Take advantage of the UNDO and REDO commands to revert or reapply the OVERKILL operation as needed, allowing for experimentation and fine-tuning of optimization results.
- Automated Scripts: Create custom scripts or macros to automate the application of the OVERKILL command with predefined settings, streamlining repetitive optimization tasks in batch processing.
Best Practices:
To achieve optimal results when using the OVERKILL command in AutoCAD, it’s essential to adhere to the following best practices:
- Plan and Preview: Before executing the OVERKILL command, carefully review the drawing and plan the optimization operation, considering factors such as object relationships and design intent.
- Use Appropriate Tolerance: Adjust the tolerance settings of the OVERKILL command to balance between thoroughness and accuracy, ensuring optimal identification and removal of redundant geometry without compromising drawing integrity.
- Backup Drawing Files: Always create backup copies of drawing files before executing the OVERKILL command to safeguard against unintended data loss or corruption.
- Review and Verify: After executing the OVERKILL command, thoroughly review the optimized drawing to ensure that desired changes have been applied correctly, and verify drawing integrity and accuracy.
Conclusion:
In conclusion, mastering the OVERKILL command in AutoCAD empowers designers and drafters to clean up and optimize drawings with precision and efficiency. By understanding the various methods, options, and best practices for using the OVERKILL command, users can streamline workflows, improve drawing performance, and enhance overall drawing quality. With AutoCAD’s versatile tools and features, designers can achieve efficient optimization operations and maintain drawing clarity and accuracy in their projects.