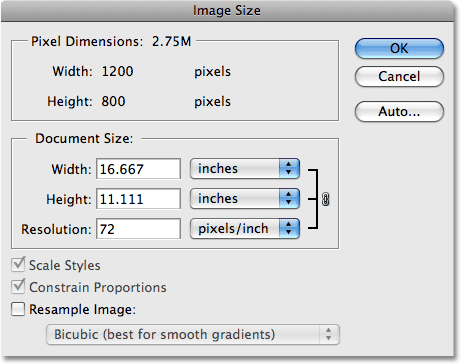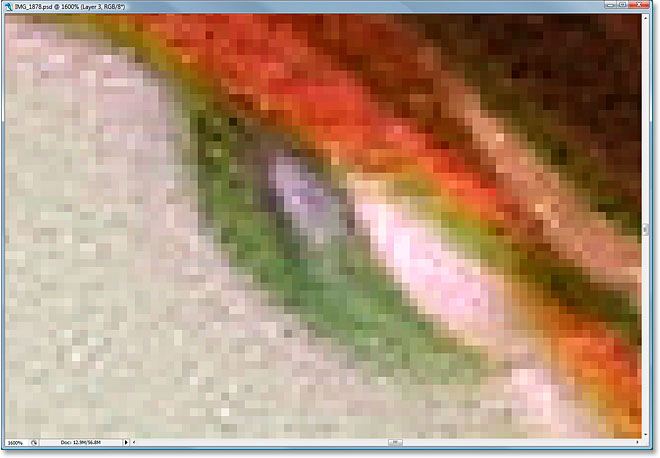Introduction:
Adobe Photoshop, an industry-leading software for graphic design and image editing, empowers creatives to weave visual masterpieces pixel by pixel. Central to the Photoshop experience is the understanding of key concepts such as image resolution, pixel dimensions, and document size. In this extensive guide, we embark on a journey through the intricate realm of digital canvases, unraveling the significance of resolution, exploring the relationship between pixel dimensions and document size, and providing insights into how these elements shape the visual narratives crafted within Photoshop.
I. Image Resolution Unveiled:
A. Definition:
- Image resolution refers to the amount of detail present in a digital image.
- Measured in pixels per inch (PPI) or dots per inch (DPI), it determines the clarity and quality of an image.
B. Significance of Resolution:
- Higher resolutions result in sharper, more detailed images suitable for print.
- Lower resolutions are suitable for digital media, where file size considerations often come into play.
II. Pixel Dimensions Demystified:
A. Pixel Dimensions Explained:
- Pixel dimensions represent the width and height of an image in pixels.
- For example, an image with dimensions 3000 x 2000 pixels has a width of 3000 pixels and a height of 2000 pixels.
B. Relationship with Resolution:
- Pixel dimensions, when combined with resolution, determine the physical size of an image.
- A higher resolution with the same pixel dimensions reduces the physical dimensions, and vice versa.
III. Document Size: The Marriage of Pixels and Inches:
A. Definition:
- Document size represents the physical dimensions of an image when printed.
- It is determined by the combination of pixel dimensions and resolution.
B. Formula for Document Size:
- Document Size (in inches) = Pixel Dimensions / Resolution.
- Understanding this formula allows for precise control over the print size of an image.
IV. Working with Image Resolution in Photoshop:
A. Setting Image Resolution:
- Navigate to “Image” > “Image Size” in Photoshop.
- Adjust the resolution while preserving pixel dimensions, influencing document size.
B. Resampling Options:
- Resampling allows users to adjust pixel dimensions while maintaining or changing resolution.
- Resample options include Bicubic Smoother, Bicubic Sharper, and Bicubic Automatic.
V. Print vs. Web Resolution:
A. Print Resolution:
- Print projects require higher resolutions (typically 300 PPI) for sharp and detailed output.
- Higher resolutions ensure that pixels are imperceptible to the human eye when printed.
B. Web Resolution:
- Digital media can often use lower resolutions (72 PPI) to reduce file sizes for faster loading.
- The screen’s lower resolution makes the difference in print and web resolutions less noticeable.
VI. Understanding the Impact on File Size:
A. File Size Considerations:
- Higher resolutions result in larger file sizes due to more pixels.
- Compressing images for web use may involve reducing resolution to strike a balance between quality and file size.
VII. Best Practices for Resolution and Pixel Dimensions:
A. Starting with High-Resolution Images:
- Begin with high-resolution images to maintain flexibility in print and digital applications.
- Higher resolutions provide room for cropping and adjustments without compromising quality.
B. Matching Resolution to Output:
- Match resolution to the output medium (print or web) for optimal results.
- Ensure consistency in pixel dimensions and resolution for a coherent visual presentation.
VIII. Troubleshooting and Common Challenges:
A. Pixelation and Low Resolution:
- Enlarging low-resolution images can result in pixelation.
- Choose appropriate resolutions or use interpolation techniques to mitigate pixelation.
B. Oversized Files and Storage:
- High resolutions can lead to large file sizes, challenging storage capacity.
- Consider compression, format optimization, or downsampling for more manageable files.
IX. Conclusion:
In the vast canvas of Adobe Photoshop, understanding the nuances of image resolution, pixel dimensions, and document size is pivotal for crafting visual stories with precision and impact. This comprehensive guide has navigated through the intricacies of these concepts, shedding light on their interconnected roles in digital design. From print to web, each pixel plays a crucial role in shaping the visual narratives conceived within Photoshop. Embrace the power of resolution, wield pixel dimensions with finesse, and navigate the vast digital canvas of Photoshop with a profound understanding of how each pixel contributes to the grand tapestry of your creative endeavors.