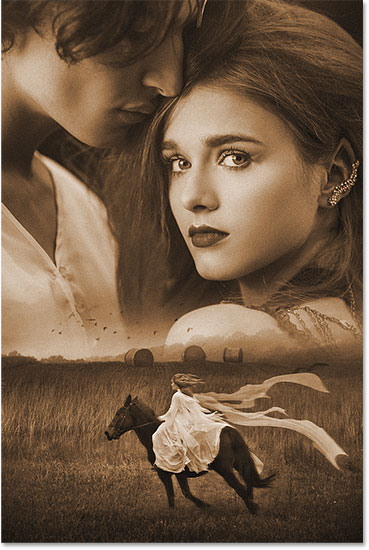Introduction:
Collages are a powerful form of visual expression, allowing artists and designers to weave multiple images into a cohesive and captivating composition. Adobe Photoshop, with its robust set of tools and features, stands as a premier platform for transforming individual photos into stunning collages. In this extensive guide, we will explore the step-by-step process of turning a photo into a collage using Photoshop. Whether you’re a novice or a seasoned designer, this tutorial aims to empower you to unlock your creativity and craft visually striking collages.
Section 1: Conceptualizing Your Collage
1.1 Creative Vision:
- Before diving into Photoshop, define the narrative or theme of your collage. Consider the emotions, story, or message you want to convey through the combination of images.
1.2 Photo Selection:
- Choose a primary photo that serves as the focal point. Select additional images that complement the theme and contribute to the overall story. Ensure that the chosen photos have a cohesive visual style.
Section 2: Preparing Your Photos
2.1 Image Editing:
- Open each photo in Photoshop and perform basic edits as needed. Adjust brightness, contrast, and color balance to achieve a uniform look across all images.
2.2 Cropping and Resizing:
- Crop and resize the images to fit the desired dimensions of your collage. Ensure that all photos have a consistent aspect ratio for a polished and balanced appearance.
Section 3: Setting Up Your Canvas
3.1 Creating a New Document:
- Open Photoshop and create a new document with the dimensions you’ve chosen for your collage. Consider factors like orientation (portrait or landscape) based on your creative vision.
3.2 Background Selection:
- Decide whether you want a solid color background, a textured background, or transparency. Set the background layer accordingly to complement your overall design.
Section 4: Arranging and Layering Photos
4.1 Placing the Primary Photo:
- Import the primary photo onto the canvas and position it where you envision the central focus. Use the “Transform” tool (Ctrl+T) to scale and rotate if necessary.
4.2 Layer Organization:
- Familiarize yourself with Photoshop’s layers panel. Place each photo on a separate layer for ease of manipulation. The layer order determines the visual hierarchy of your collage.
Section 5: Creative Collage Techniques
5.1 Overlapping and Blending:
- Experiment with overlapping images to create dynamic compositions. Use blending modes to seamlessly merge elements, allowing for a harmonious visual flow.
5.2 Masks and Opacity:
- Apply layer masks to blend photos seamlessly. Adjust the opacity of layers to control the transparency, allowing for subtle overlays and transitions between images.
Section 6: Adding Text and Graphic Elements
6.1 Typography:
- Integrate text elements to enhance the narrative of your collage. Choose fonts that complement the overall aesthetic and place text strategically for maximum impact.
6.2 Graphic Elements:
- Explore the inclusion of graphic elements, such as shapes or icons, to add visual interest. Experiment with their placement and blending to create a cohesive design.
Section 7: Filters and Effects
7.1 Filters for Cohesion:
- Apply filters or adjustments to create a consistent visual style across all photos. Experiment with color grading, vignettes, or filters like “Gaussian Blur” for artistic effects.
7.2 Lighting and Shadows:
- Emphasize lighting and shadows to create a sense of depth within your collage. Use subtle gradients or lighting effects to enhance the overall realism.
Section 8: Final Touches and Refinements
8.1 Color Correction:
- Conduct a final color correction to ensure a cohesive color palette. Adjust saturation, hue, and contrast as needed to achieve visual harmony.
8.2 Fine-Tuning Details:
- Zoom in to examine details and make any necessary refinements. Pay attention to edges, alignments, and overall composition for a polished result.
Section 9: Saving and Sharing Your Collage
9.1 File Formats:
- Save your collage in a high-quality format suitable for your intended use. Consider JPEG for digital sharing or PNG for images with transparency.
9.2 Sharing and Feedback:
- Share your collage on social media or portfolio platforms to showcase your creative work. Welcome feedback from peers or online communities to enhance your skills for future projects.
Section 10: Exploring Advanced Techniques (Optional)
10.1 3D Elements:
- Experiment with adding 3D elements to your collage for an immersive effect. Photoshop allows you to import and manipulate 3D objects, opening up new creative possibilities.
10.2 Animation (GIF):
- For a dynamic twist, explore creating an animated GIF collage. Photoshop supports frame-based animation, enabling you to bring your collage to life.
Conclusion:
Turning a photo into a collage with Photoshop is a journey of artistic exploration, where imagination meets technical expertise. By following the steps outlined in this comprehensive guide, you can harness the full potential of Photoshop’s tools to create visually stunning collages that tell compelling stories. Remember, each design choice is an opportunity to express your unique vision, making your collages a true reflection of your creative prowess in the digital realm.