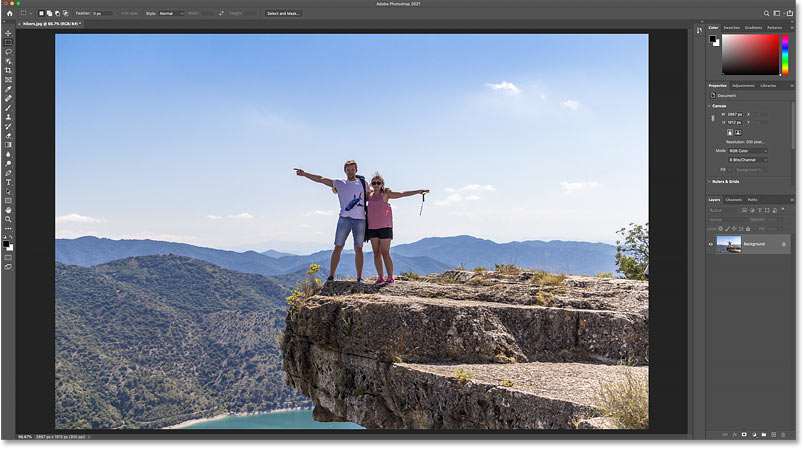Introduction:
Cropping is a fundamental aspect of image editing, allowing photographers and designers to refine composition, eliminate distractions, and focus on the key elements within a frame. Adobe Photoshop, a powerhouse in the realm of digital editing, offers a versatile and powerful Crop Tool that empowers users to precisely tailor their images. In this extensive guide, we will explore the intricacies of the Crop Tool in Photoshop, providing step-by-step instructions and insights into leveraging its features for impeccable image cropping.
Section 1: Unveiling the Significance of Image Cropping
1.1 The Art of Composition:
- Composition plays a pivotal role in visual storytelling and communication.
- Cropping allows for intentional framing, directing the viewer’s attention to specific elements within an image.
1.2 Enhancing Visual Impact:
- Effective cropping can enhance the visual impact of an image, making it more compelling and engaging.
- It enables photographers and designers to optimize the composition for different purposes, such as social media posts, prints, or web design.
Section 2: Navigating to the Crop Tool in Photoshop
2.1 Accessing the Crop Tool:
- Open your image in Photoshop and select the Crop Tool from the toolbar.
- Alternatively, press the keyboard shortcut “C” to activate the Crop Tool.
2.2 Understanding the Crop Tool Options:
- Familiarize yourself with the options bar at the top of the screen when the Crop Tool is selected.
- This area provides various settings and parameters for refining your crop.
Section 3: Basic Image Cropping
3.1 Selecting the Crop Area:
- Click and drag over your image to create a selection box using the Crop Tool.
- Adjust the size and position of the selection as needed.
3.2 Finalizing the Crop:
- Press the “Enter” key or click the checkmark icon in the options bar to apply the crop.
- The image is now cropped based on your selected area.
Section 4: Adjusting Crop Boundaries
4.1 Dragging Crop Handles:
- Resize the crop boundaries by clicking and dragging the handles on the edges or corners of the selection box.
- Hold the “Shift” key to maintain the original aspect ratio.
4.2 Rotating the Crop:
- To rotate the crop, move your cursor outside the selection box until it becomes a curved double-headed arrow.
- Click and drag to rotate, allowing for creative framing adjustments.
Section 5: Aspect Ratio and Resolution
5.1 Customizing Aspect Ratio:
- Use the options bar to set a specific aspect ratio for your crop.
- Choose from common ratios or enter custom values based on your requirements.
5.2 Resolving Image Size:
- When cropping, be mindful of the resolution settings in the options bar.
- Adjust the resolution to control the final size and quality of the cropped image.
Section 6: Straightening and Aligning
6.1 Straightening Horizons:
- For images with skewed horizons, use the Straighten Tool within the Crop Tool.
- Click and drag along a horizontal line, and Photoshop will automatically straighten the image.
6.2 Aligning to Guides and Grids:
- Enable the “Show Grid” or “Show Guides” option in the options bar for precision.
- Align elements within your image to the grid or guides to enhance symmetry and balance.
Section 7: Using the Rule of Thirds
7.1 Activating the Rule of Thirds Overlay:
- Enable the Rule of Thirds overlay in the options bar to guide your cropping decisions.
- This overlay divides the image into a grid, helping you align key elements along the grid lines.
7.2 Aligning Elements with the Grid:
- Place important elements, such as the main subject or focal points, along the intersecting points of the grid.
- This technique enhances visual balance and interest.
Section 8: Content-Aware Crop
8.1 Enabling Content-Aware Crop:
- Photoshop’s Content-Aware Crop is a powerful feature that intelligently fills in gaps when expanding the canvas.
- Check the “Content-Aware” option in the options bar before finalizing your crop.
8.2 Expanding the Canvas:
- Extend the crop boundaries beyond the original image, and Photoshop will use content-aware technology to fill in the added areas.
- This is particularly useful for preserving details near the edges.
Section 9: Cropping Non-Destructively with Adjustment Layers
9.1 Using Adjustment Layers for Cropping:
- To crop non-destructively, add an Adjustment Layer and apply a mask.
- Use the mask to reveal or hide specific areas, achieving a reversible crop effect.
9.2 Fine-Tuning Over Time:
- As your creative vision evolves, easily revisit and adjust the mask for refined cropping without altering the original image.
Section 10: Advanced Cropping Techniques
10.1 Perspective Cropping: – Photoshop’s Perspective Crop Tool allows for cropping with perspective adjustments. – Align the crop to a specific perspective, ideal for correcting distortion in architectural or wide-angle shots.
10.2 Cropping for Different Outputs: – Tailor your crops based on the intended output, whether it’s for social media, print, or web design. – Adjust aspect ratios and resolutions accordingly to optimize image presentation.
Section 11: Saving and Exporting Cropped Images
11.1 Saving in Photoshop Format: – Save your work in Photoshop’s native PSD format to preserve layers and editing capabilities. – This is crucial if you anticipate further adjustments or need to maintain a non-destructive workflow.
11.2 Exporting for Different Platforms: – When ready to share or use the cropped image, export it in a suitable format (e.g., JPEG or PNG). – Consider the platform’s requirements for resolution and file size.
Section 12: Troubleshooting Common Issues
12.1 Resolution and Quality Concerns: – Be cautious when cropping to avoid excessive resolution reduction, which can impact image quality. – If resolution loss occurs, consider starting with a higher-resolution image or adjust settings accordingly.
12.2 Distortion and Pixelation: – In cases where distortion or pixelation occurs during cropping, utilize the Content-Aware Crop feature. – Experiment with different crop settings to find the optimal balance.
Conclusion:
The Crop Tool in Adobe Photoshop is a versatile instrument that empowers creatives to refine and elevate their images with precision. This comprehensive guide has walked you through the fundamentals, from basic cropping techniques to advanced features like Content-Aware Crop and non-destructive cropping with adjustment layers. Armed with this knowledge, you are equipped to wield the Crop Tool with finesse, shaping your images to convey your artistic vision with clarity and impact. Now, dive into your editing endeavors, explore the art of cropping, and watch as your images transform into polished compositions that captivate and resonate.