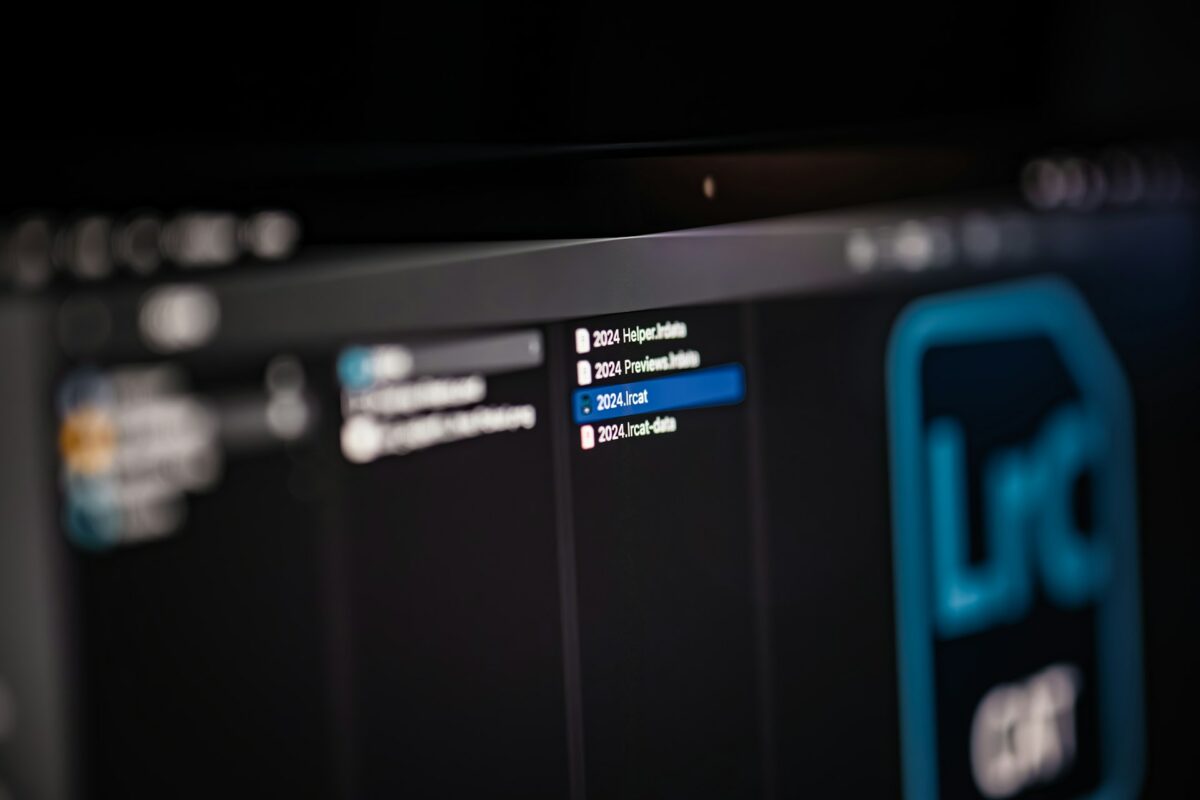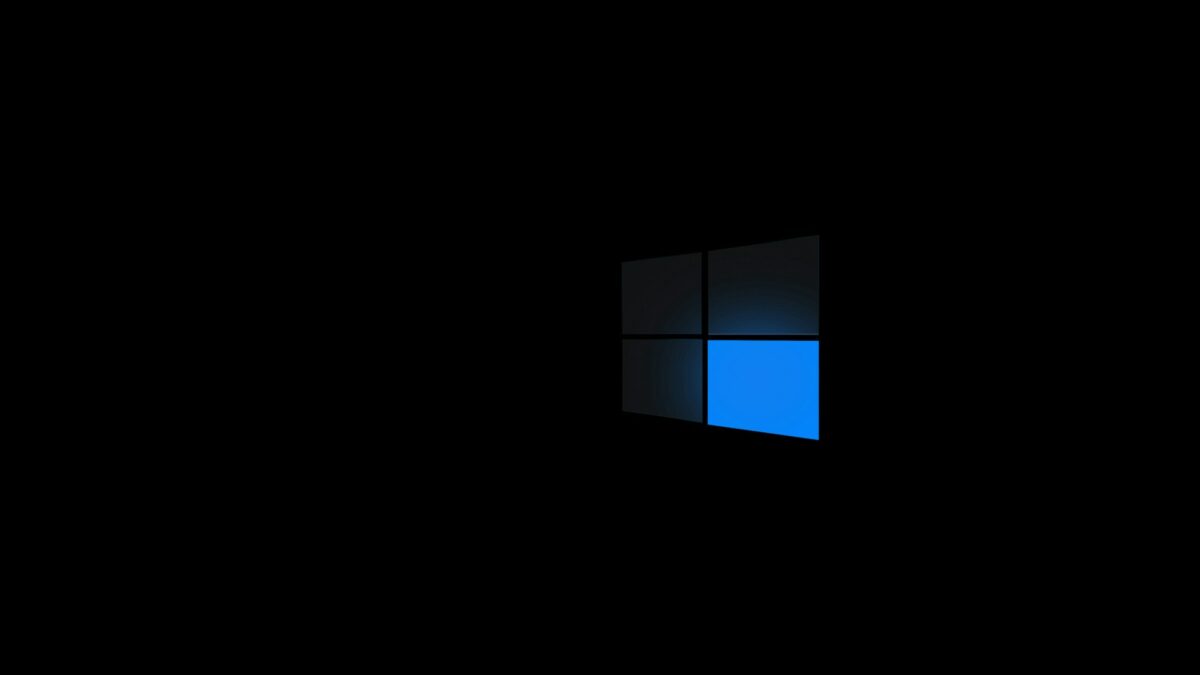This comprehensive guide will teach you how to create cinematic color grading in Photoshop for the year 2025.
In the beginning: “Cinematic Color Grading”: What Does It Mean?
In the process of cinematic color grading, the mood and tone of a picture are altered in order to create an appearance that is similar to the stylized and visually rich look that is often seen in films. To do this, you will need to make adjustments to the color balance, contrast, saturation, lighting, and shadows in order to build emotional effects on purpose. This method may transform a straightforward snapshot into a dramatic and narratively significant piece of work in the fields of photography and digital art. The advanced tools that are provided by Adobe Photoshop enable designers to accurately imitate the appearance of a high-end movie or television show.
Because of the Importance of Color Grading in Visual Storytelling
The purpose of color grading is not only to make your photograph seem more attractive; rather, it is to conjure up feelings. Specific color palettes are used by filmmakers in order to evoke emotions of warmth, solitude, suspense, or nostalgia in their audiences. In a similar manner, photographers and content makers may utilize grading to maintain control of the atmosphere, draw attention to certain topics, and direct the attention of the spectator. When compared to warm golden tones, which are often associated with warmth and peace, a chilly, desaturated tone may be indicative of mystery or sorrow. When applied correctly, grading may give otherwise mundane photographs a sense of depth and dramatic flare.
Beginning with the Appropriate Image
Before you get into color grading, find a picture that has strong lighting, decent contrast, and ideally shot in RAW format. When it comes to modifying tones and color curves, RAW files preserve a far bigger amount of color and exposure data than JPEGs do. This provides you with additional versatility. It is also possible to guarantee that small color changes will not be lost or distorted throughout the editing process by using a picture with a high resolution.
Utilize Adjustment Layers for Non-Destructive Editing as the Initiating Step
Make sure that color grading is always applied using adjustment layers. Your modifications will remain flexible and non-destructive as a result of this. It is possible to update or delete adjustment layers at any time, which empowers users to exercise complete creative freedom without compromising the integrity of the original picture.
In Photoshop, go to the following:
- Add a new adjustment layer to the layer.
- Curves, Color Balance, Hue/Saturation, Selective Color, and other tools are among the options available to you.
These will serve as your major instruments for grading. The ability to combine several effects while maintaining the editability of your project is made possible by stacking them in layers.
The second step is to use curves to create a cinematic contrast.
You may shape the tonal range of your picture with the help of the Curves adjustment layer, which is a powerful tool. To provide a look that is cinematic:
Launch Curves and choose the RGB channel from the menu.
The shadows should be pulled down, and the highlights should be somewhat boosted, in order to create an S-shaped curve.
This results in a greater contrast while preserving a calm and cinematic atmosphere.
Adding a matte effect, which is often seen in movies, may be accomplished by gradually lowering the black point by raising the leftmost point on the curve upward. This will give the image a more cinematic appearance.
Applying a Teal and Orange Look using Color Balance makes up the third step.
The distinctive teal-and-orange design is popular in Hollywood because it provides great distinction between skin tones and backdrop components. In order to have it:
- Include a layer for color balance.
- Add blue and cyan to the Shadows section.
- Add yellow and red to the Highlights section.
Make careful adjustments to the midtones, bringing out the warmth in the features while bringing the shadows down. Through the use of this complimentary color combination, portraiture and cinematic landscapes are able to project an appearance that is immediately identifiable and professional.
Implementing Selective Color for Fine-Tuned Palette Control is the fourth step.
You are able to accurately target and alter certain color ranges with the help of the Selective Color adjustment layer. It is notably helpful for the following:
- Improving the blueness of the sky or of clothing
- The maturation of greens in natural settings
- Yellows and reds in skin tones become warmer as a result of this.
- You are able to exercise complete control over the behavior of each color without having an effect on the overall picture.
Add Gradient Maps to Create Stylized Looks as the Fifth Step
With the help of gradient maps, it is possible to remap the whole color tone of an image depending on the values of bright and dark. This is perfect for rapid, dramatic cinematic effects.
- Make a layer for the tweaking of the gradient map.
- Choose a cinematic gradient that has been pre-set, or make your own by combining colors such as warm browns, deep blues, and so on.
- Choose between the Soft Light, Overlay, or Color option for the blending mode.
- Opacity should be reduced to around 20%–50% for subtle impact.
When you want to get the look of a science fiction, noir, vintage, or warm daylight picture, you can try experimenting with various mixtures.
Utilize Logical Units (LUTs) to Achieve Consistent Movie Looks is Step 6
LUTs, or Look-Up Tables, are color grading presets that are used in video and picture processing. Photoshop is compatible with LUTs. These produce effects that are consistent with the cinematic style throughout all productions.
- Select Color Lookup from the Adjustment Layers menu.
- After loading a 3D LUT file, you may choose between settings inspired by Blockbuster, Kodak, or Fuji.
- The layer may be applied selectively by blending with a lesser opacity or by masking it.
The use of LUTs is a speedy method for applying a complicated grade without the need for human modification. It is particularly helpful to have them if you are trying to achieve a certain movie-style finish.
Include Vignettes to Improve Your Focus and Mood Step 7
An understated vignette is a great way to enhance the cinematic atmosphere and bring the viewer’s attention to the focal point of the frame. You may do this by using:
- Selection in an elliptical pattern around the topic
- The selection is being inverted.
- Feathering it (Select > Modify > Feather)
Making adjustments to the Curves or Exposure settings in order to darken the edges
You may give a natural framing appearance to your photo by using vignetting, which also raises the emotional impact of the shot.
As a 8th step, use the Camera Raw Filter to complete the edits.
Additionally, the Camera Raw filter in Photoshop provides additional grading options inside an interface that is simple to use. Access to it may be gained by:
Using the Filter menu, choose Camera Raw Filter.
Make adjustments with it by using it:
- Color Grading wheels for shadows, midtones, and highlights
- To create stylish color combinations, split toning is used.
- For cinematic sharpness, texture and clarity are essential.
This panel provides an overview of your grading and displays it using sliders that are easy to use.
Using Film Grain to Create a Textured Appearance is the Step 9
If you want to round off the cinematic feel, you may want to think about adding a little film grain overlay. Imitating the look and feel of analog film, film grain gives digital pictures a sense of depth, personality, and a tactile quality.
- Make a new layer in the structure.
- Mix in fifty percent gray.
- Create Noise by selecting Filter > Noise > Add Noise.
- Put the layer in the Overlay or Soft Light mode.
- To suit your preferences, adjust the opacity.
This gives your photograph a texture that is reminiscent of the actual world.
Save the Grading as a Preset for Future Use, which is the tenth step.
It is recommended that you save a cinematic grade that you have made as a Photoshop Action or a preset LUT so that you may use it again. Your process will be sped up as a result, and you will be able to retain visual consistency across various photographs or projects.
Film-like depth may be used to elevate your images.
The use of cinematic color grading in Photoshop is not only a decision of appearance; rather, it is a tool for conveying a narrative. In order to convert ordinary photographs into engaging visual storytelling, you must first acquire the skills necessary to manipulate light, color, and mood via the use of curves, color balance, LUTs, and gradient maps. A strong cinematic grade distinguishes your work from others, making it more engaging, emotive, and professional. This is true whether you are editing portraits, landscapes, or concept art.