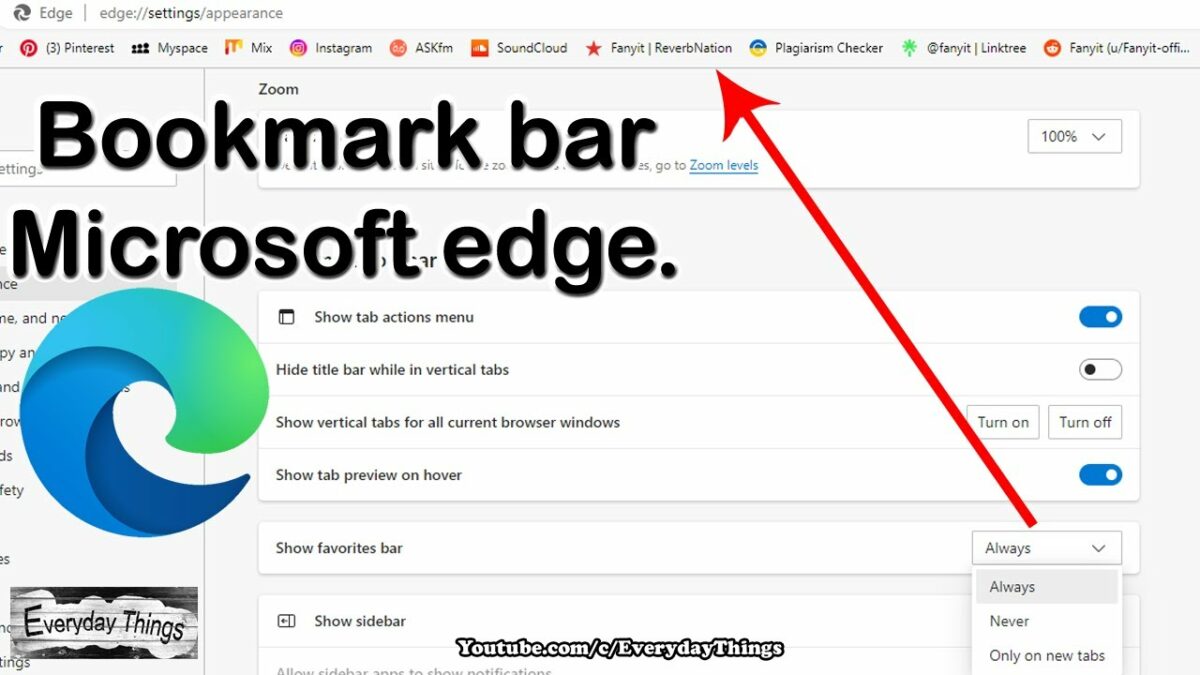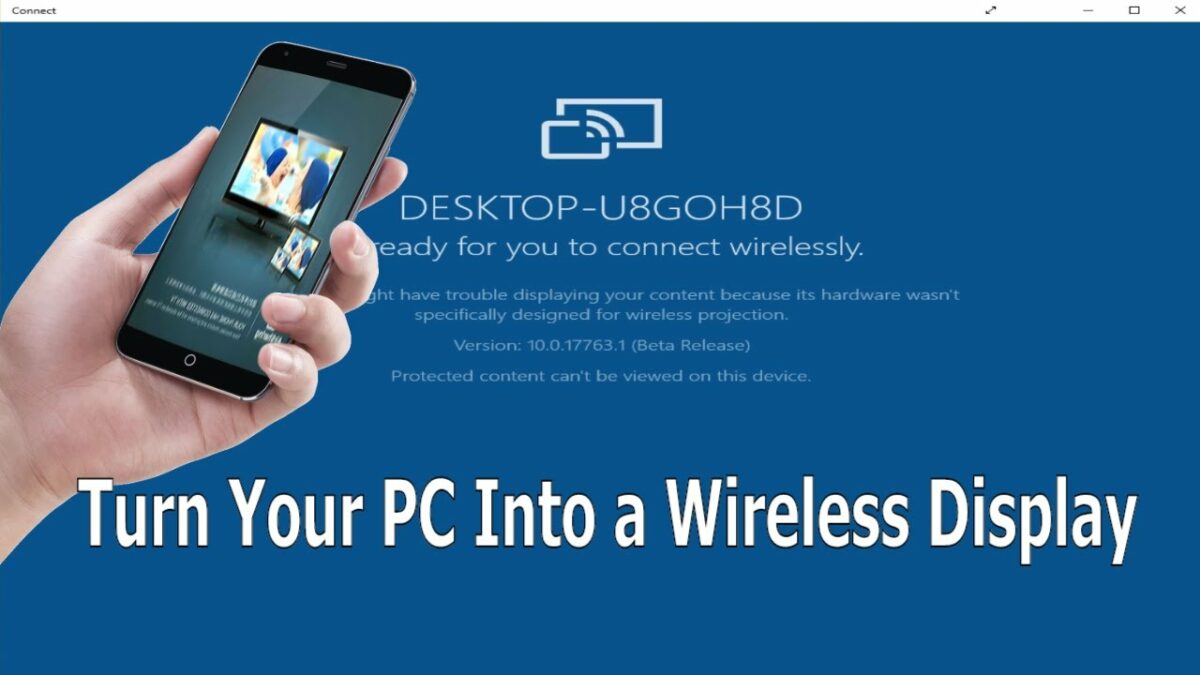Introduction:
Web browsing has become an integral part of our daily lives, and efficient tab management is crucial for a seamless online experience. Microsoft Edge, the robust web browser integrated into Windows 10, offers a unique feature called “Set Aside Tabs” to help users organize and streamline their browsing sessions. This comprehensive guide explores the diverse functionalities of setting aside tabs in Microsoft Edge, providing users with an in-depth understanding of how to leverage this feature for improved productivity and organization.
1. The Evolution of Tab Management: Navigating the Digital Multiverse
Tabs have revolutionized the way users navigate the internet, allowing for the simultaneous exploration of multiple websites within a single browser window. As the digital landscape continues to expand, effective tab management becomes a cornerstone of efficient web browsing.
2. Microsoft Edge: A Browser for the Modern User
Microsoft Edge stands out as a modern and user-friendly web browser that integrates seamlessly with the Windows 10 operating system. Offering a range of features to enhance the browsing experience, Microsoft Edge’s “Set Aside Tabs” feature is designed to help users maintain a clutter-free workspace while easily revisiting previously opened tabs.
3. Understanding Set Aside Tabs: An Overview
The “Set Aside Tabs” feature in Microsoft Edge allows users to temporarily store a group of open tabs, creating a snapshot of the current browsing session. This snapshot can be revisited later, even after closing the browser, providing users with a convenient way to declutter their tab bar without losing access to important websites.
4. Basic Steps to Set Aside Tabs: Creating a Snapshot
Setting aside tabs in Microsoft Edge is a straightforward process. Here’s a step-by-step guide:
- Open Microsoft Edge:
- Launch the Microsoft Edge browser on your Windows 10 device.
- Open the Tabs You Want to Set Aside:
- Navigate to the websites or pages you want to set aside by opening them in individual tabs.
- Click on the “Set Aside” Icon:
- Look for the “Set Aside” icon, represented by a stack of papers, located on the top left corner of the browser window.
- Choose “Set Aside All Tabs” or “Set Aside Current Tab”:
- Clicking the icon will reveal options to either set aside all open tabs or set aside only the currently active tab.
- View/Set Aside Tabs:
- To view or restore the set-aside tabs, click on the “Tabs you’ve set aside” icon, represented by an icon resembling a stack of pages, on the top left corner of the browser window.
These basic steps allow users to quickly set aside tabs, providing a snapshot of their current browsing session.
5. Organizing Set-Aside Tabs: Streamlining Your Browsing Sessions
Microsoft Edge offers additional features to enhance the organization and management of set-aside tabs:
- Viewing Set-Aside Tabs:
- Click on the “Tabs you’ve set aside” icon to view the list of set-aside tabs, organized by the date they were set aside.
- Restoring Individual Tabs:
- Hover over a set-aside tab and click “Restore” to reopen that specific tab.
- Restoring All Tabs:
- Click “Restore all” to reopen all tabs that were previously set aside.
- Clearing Set-Aside Tabs:
- Click on “Clear all” to remove all set-aside tabs and start afresh.
These features provide users with flexibility and control over their set-aside tabs, allowing for a personalized and efficient browsing experience.
6. Persistent Set-Aside Tabs: Resilience Across Browser Sessions
One of the notable advantages of Microsoft Edge’s set-aside tabs feature is its persistence across browser sessions. Even if you close the Edge browser and reopen it later, the set-aside tabs will still be accessible. This ensures that users can seamlessly continue their work without losing any valuable information.
7. Organizing Tabs into Groups: Enhanced Tab Management
Microsoft Edge takes tab organization to the next level by allowing users to group tabs together, providing a more structured and efficient browsing experience:
- Grouping Tabs:
- Right-click on a tab and select “Add tab to new group” or “Add tab to existing group.”
- Assign a name and color to the group for easy identification.
- Managing Tab Groups:
- Click on the tab group’s name to collapse or expand the tabs within the group.
- Right-click on a tab group to ungroup or close all tabs in the group.
Tab grouping, combined with the set-aside tabs feature, empowers users to create a customized and organized workspace tailored to their preferences.
8. Syncing Set-Aside Tabs Across Devices: Seamless Accessibility
For users who utilize Microsoft Edge on multiple devices, the set-aside tabs feature syncs across devices, ensuring a seamless browsing experience:
- Sign in with a Microsoft Account:
- Ensure that you are signed in with your Microsoft Account on all devices using Microsoft Edge.
- Enable Syncing:
- In the browser settings, navigate to “Profiles” and ensure that syncing is enabled for tabs.
This synchronization feature promotes continuity, allowing users to access their set-aside tabs on any device where they are signed in.
9. Troubleshooting Set-Aside Tabs: Addressing Common Issues
While the set-aside tabs feature in Microsoft Edge is generally reliable, users may encounter occasional issues. Here are common challenges and their solutions:
- Syncing Issues: If set-aside tabs are not syncing across devices, ensure that you are signed in with the same Microsoft Account and that syncing is enabled.
- Restoration Problems: If set-aside tabs are not restoring correctly, try restarting the Edge browser or your device.
- Browser Updates: Regularly update Microsoft Edge to the latest version to benefit from bug fixes and improvements related to the set-aside tabs feature.
Conclusion: Navigating the Digital Seas with Microsoft Edge’s Set-Aside Tabs
In conclusion, Microsoft Edge’s set-aside tabs feature stands as a powerful tool for users seeking an organized and efficient browsing experience. By providing a snapshot of current browsing sessions, allowing for tab grouping, and syncing across devices, Microsoft Edge empowers users to navigate the digital seas with confidence and ease. Whether managing work-related research, organizing leisurely reading, or simply decluttering the tab bar, the set-aside tabs feature caters to a diverse range of user needs. As technology continues to evolve, Microsoft Edge remains at the forefront, offering innovative features that enhance the way users interact with the digital world. Embracing the set-aside tabs feature in Microsoft Edge, users can elevate their web browsing experience, fostering a space where productivity and organization coexist harmoniously.