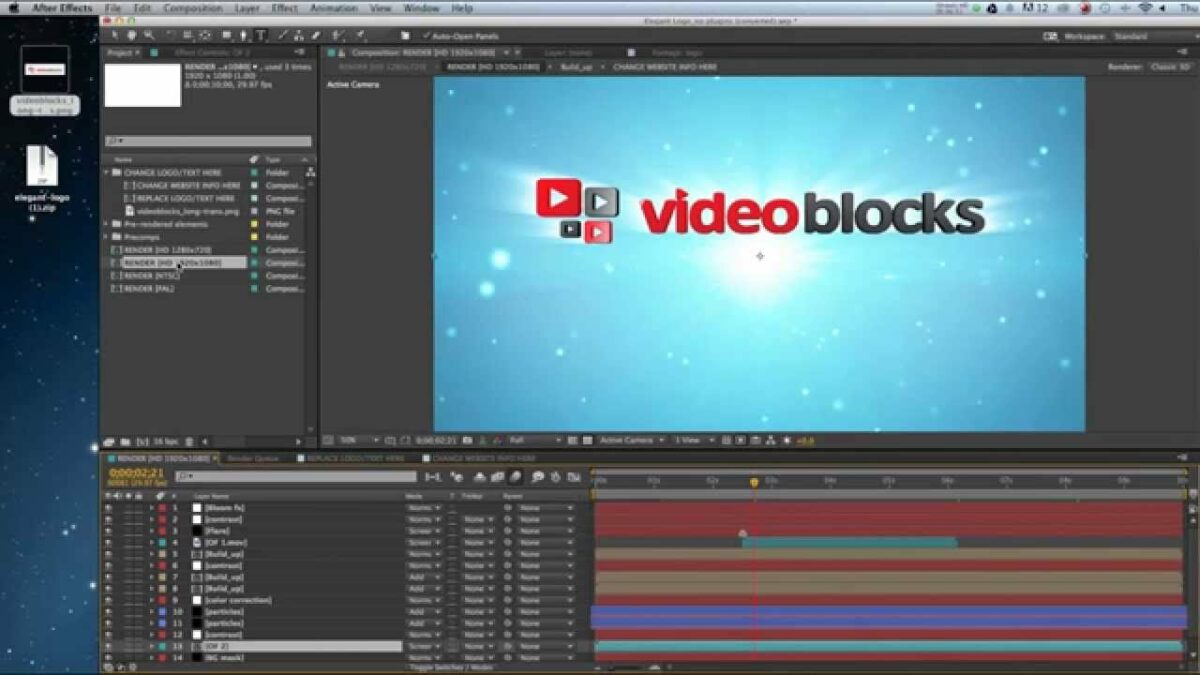Introduction:
Effects are essential tools in Adobe After Effects, allowing users to enhance, stylize, and transform their video footage, animations, and motion graphics with creative visual effects and enhancements. Whether used to add realism, create visual interest, or convey emotion, effects play a crucial role in shaping the look and feel of motion projects. In this extensive guide, we’ll delve into the intricacies of applying and customizing effects in Adobe After Effects, covering everything from basic effect application to advanced customization techniques, to help you unlock the full potential of effects in your creative endeavors.
Understanding Effects in Adobe After Effects:
Effects in Adobe After Effects are tools or filters that modify the appearance, behavior, or properties of layers or compositions within a project. Effects can be applied to individual layers, adjustment layers, or entire compositions, and can range from simple adjustments, such as color correction or blurring, to complex visual effects, such as particle simulations or motion tracking. After Effects provides a vast library of built-in effects, as well as the ability to create custom effects using scripting or third-party plugins, giving users a wide range of creative possibilities for enhancing their projects.
Key Elements of Effects in Adobe After Effects:
Understanding effects in Adobe After Effects involves understanding several key elements, including:
- Effect Categories: Effects in After Effects are organized into categories based on their functionality or purpose. Common effect categories include Color Correction, Blur & Sharpen, Distort, Stylize, Keying, Simulation, and Time. Each category contains a variety of effects that can be applied to layers or compositions to achieve specific visual effects or enhancements.
- Effect Properties: Effects in After Effects have adjustable properties or parameters that control their appearance, behavior, or intensity. These properties can be modified to customize the effect and achieve desired visual effects or enhancements. Common effect properties include sliders, checkboxes, dropdown menus, and numerical inputs that allow users to control parameters such as intensity, color, size, speed, or direction.
- Effect Stacking: Effects in After Effects can be stacked or combined to create complex visual effects or transformations. Multiple effects can be applied to a single layer or adjustment layer, with each effect contributing to the overall appearance or behavior of the layer. Effects are applied in a specific order, with the topmost effect in the Effect Controls panel being applied first, followed by subsequent effects in the order they are listed.
- Presets: After Effects includes a library of effect presets, which are pre-configured settings or configurations of effects that can be applied to layers or compositions with a single click. Presets provide a quick and easy way to apply common visual effects or enhancements without having to manually adjust effect properties. Users can also create their own custom presets to save and reuse effect configurations across projects.
Step-by-Step Guide to Applying and Customizing Effects in Adobe After Effects:
Follow these step-by-step instructions to apply and customize effects in Adobe After Effects:
- Select Your Layer: Begin by selecting the layer or layers to which you want to apply effects in the Composition panel. This could be a video footage layer, image layer, text layer, shape layer, or adjustment layer.
- Apply an Effect: With the desired layer selected, navigate to the Effects & Presets panel, which can be accessed from the Window menu if not already visible. In the Effects & Presets panel, browse or search for the desired effect by category or keyword. Once you’ve found the effect you want to apply, click and drag it onto the selected layer in the Composition panel.
- Adjust Effect Properties: After applying an effect to a layer, its properties or parameters will appear in the Effect Controls panel, which can be accessed from the Window menu if not already visible. In the Effect Controls panel, you’ll find a list of effect properties that can be adjusted to customize the appearance, behavior, or intensity of the effect. Use sliders, checkboxes, dropdown menus, or numerical inputs to modify effect properties as desired.
- Customize Effect Stacking: To create more complex visual effects or transformations, stack or combine multiple effects on a single layer or adjustment layer. Apply additional effects to the layer by dragging them from the Effects & Presets panel onto the layer in the Composition panel. Adjust the order of effects in the Effect Controls panel by dragging them up or down in the list to change the stacking order and influence the final appearance of the layer.
- Preview Effect: After applying and customizing effects, preview the effect in the Composition panel to assess its appearance and impact on the layer or composition. Scrub the playhead along the timeline to see how the effect evolves over time, and make any necessary adjustments or refinements to effect properties to achieve the desired visual effect or enhancement.
- Save Custom Presets: If you’ve created a custom effect configuration that you want to reuse across projects, save it as a custom preset. In the Effect Controls panel, click the “Animation Presets” dropdown menu and select “Save Animation Preset.” Enter a name for the preset, choose a location to save it, and click “Save” to save the custom preset for future use.
- Apply Adjustment Layers: To apply effects to multiple layers simultaneously or to create non-destructive effects that can be easily modified or adjusted later, use adjustment layers. Create a new adjustment layer by selecting “Layer” > “New” > “Adjustment Layer” from the menu, and apply effects to the adjustment layer as you would to a regular layer. The effects applied to the adjustment layer will affect all layers below it in the layer stack.
Best Practices for Applying and Customizing Effects in Adobe After Effects:
To maximize the effectiveness of effects in Adobe After Effects, consider the following best practices:
- Experiment and Explore: Don’t be afraid to experiment with different effects, effect combinations, and effect settings to discover new creative possibilities. Explore the Effects & Presets panel to browse through the extensive library of built-in effects and presets, and experiment with applying effects to different layers and compositions to see how they interact and influence the overall appearance of your project.
- Use Adjustment Layers: Take advantage of adjustment layers to apply effects to multiple layers simultaneously or to create non-destructive effects that can be easily modified or adjusted later. By applying effects to adjustment layers, you can maintain flexibility and control over the visual appearance of your project, allowing you to experiment with different effect settings or combinations without affecting the original layers.
- Fine-Tune Effect Properties: Pay attention to the details when adjusting effect properties, and take the time to fine-tune the settings to achieve the desired visual effect or enhancement. Experiment with different values for effect properties, such as intensity, color, size, or speed, and observe how they affect the appearance of the effect. Use the Preview panel to preview the effect in real-time and make adjustments accordingly.
- Consider Visual Hierarchy: When stacking multiple effects on a layer or adjustment layer, consider the visual hierarchy and order of effects to achieve the desired visual impact. Arrange effects in the Effect Controls panel in the order that best achieves the desired effect stacking, with effects that have a larger influence on the appearance or behavior of the layer placed higher in the stacking order.
- Optimize Performance: Be mindful of the performance impact of effects on your project, especially when working with complex or computationally intensive effects. Consider disabling or adjusting effects that are not essential to the visual appearance of your project to improve playback performance and responsiveness. Use the Render Queue to render and preview your project to assess the performance impact of effects and ensure smooth playback.
Conclusion:
In conclusion, applying and customizing effects in Adobe After Effects is a fundamental skill that allows users to enhance, stylize, and transform their video projects with creative visual effects and enhancements. By understanding the principles of effects, mastering the tools and techniques of After Effects, and following best practices for effect application and customization, you can unlock the full potential of effects in your creative endeavors and achieve compelling and visually stunning results. So, dive into the world of effects, experiment with different effect settings and combinations, and unleash your creativity to create captivating and immersive motion projects that captivate and inspire audiences.